PS4でDVDってどうやって見るの?そもそもできる?
これまでのプレステではDVDを見れるものも多かったソニー製ハード。
PS4でも同じくDVD、BDプレーヤーとしての役割を担って貰いたい人は多いんじゃないでしょうか。
ただどうやって見るのか、再生できるのか、型によって違うのかなど色々疑問があるはず。
ということでここではPS4でもDVDは見られるか、その方法を解説!
よく聞く初回認証や入れ方、出し方など細かい所もまとめました!
PS4でDVDってどうやって見るの?

PS4でDVDを見るには基本の手順と、人によってはその下準備が必要になることがあります。
そんなどんな状態の人でも「これをやっておけばOK」というような流れを解説してきます。
DVDを見る方法・流れ
ということでまずは基本のPS4でDVDを見る流れ、とその方法。
まとめるとこうなります。
まず、PS4を利用してDVDを再生するためには、本体の電源を入れる必要があります。
電源を入れると、ホーム画面が表示されPS4の操作を開始できる状態になります。
次に再生したいDVDをPS4本体に挿入します。
場所はゲームと全く同じです。
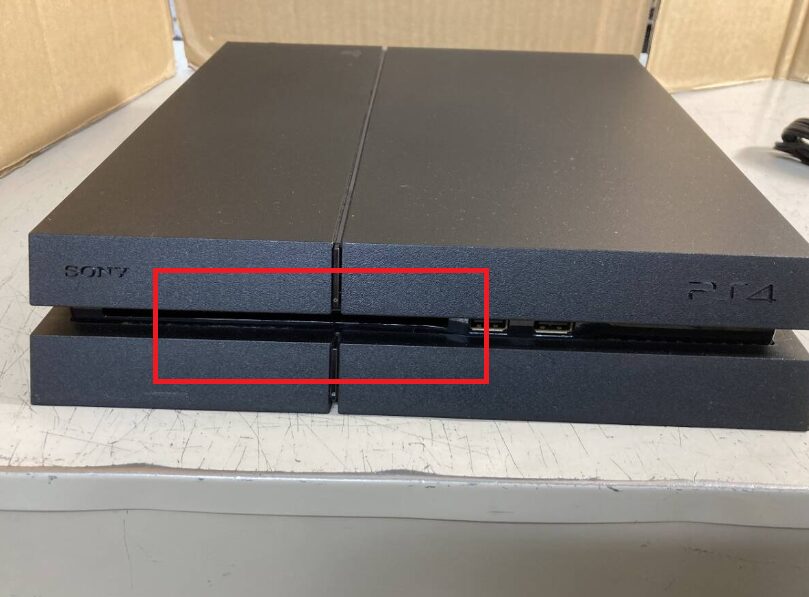
ディスクスロットにDVDを軽く差し込むだけで、PS4が自動的にディスクを吸い込む仕組みになっています。
この際、無理に押し込む必要はなく、スロットに軽く差し入れるだけで十分です。
強く押し込むと故障の原因になる可能性があるため注意が必要ですよ。
そしてDVDが挿入されると、PS4のホーム画面にディスクのアイコンが表示されます。
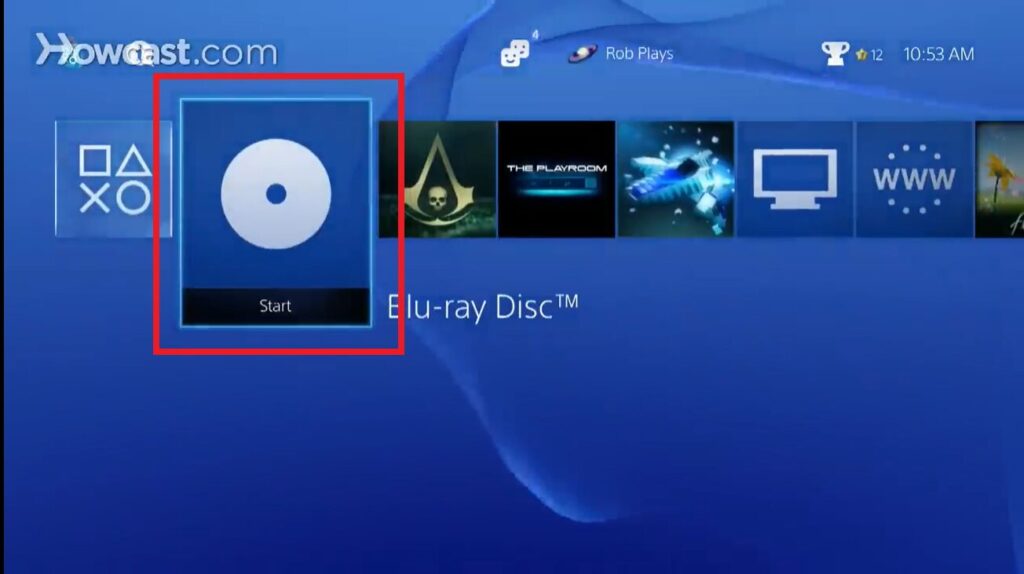
このアイコンをコントローラーで選択すると、DVDの再生が開始されます。
特別なアプリをインストールする必要はなく、PS4の標準機能で簡単に視聴が可能です。
さらに、再生中の操作についてもPS4は非常に使いやすい設計になっています。
コントローラーを使って、再生や一時停止、早送り、巻き戻しなどの基本操作を行うことができます。
また、DVDのメニュー画面がある場合には、コントローラーで選択や決定の操作も可能です。
入れ方・出し方解説
続いてPS4にDVDを入れる方法、取り出す方法も簡単にまとめ。
取り出し方に関しては本体のイジェクトボタンを押すことで直接取り出すことも可能です。
DVDプレーヤーなどを触ったことがある人にとってはおなじみの方法ですね。
DVD・ブルーレイの初回認証方法
以上が基本の流れ…なんですがPS4は初回のDVD再生だけはインターネットに繋がなければなりません。
初回認証
https://www.playstation.com/ja-jp/support/hardware/ps4-view-cd-bd-dvd/
はじめて再生するときは、インターネット経由で機能を有効にする必要があります。
初回だけDVDを再生する認証が必要なんですね。
流れとしてはとても単純でこのようになります。
PS4の電源を付けてディスクを入れると自動的に認識され初回認証のオプションが表示されます。
ここではいを選択するとこれまた自動的にDVDを再生させるための機能が備わるわけです。
この一回だけをやっておけばこれ以降のDVD再生で認証は必要ありません。
オンラインマルチをする予定がない人もDVDの再生のためには一か月はPS Plusに加入する必要があることですね。
インターネットなしでも見られる?
ここで気になるのがネット環境がない場合はどうすればいいのかという点。
ただこれはインターネット環境がなくても問題ありません。
この場合に使うのが「ユーディリティディスク」。

これをPS4に入れることで熱斗に繋いで認証することと同じことが行えます。
ディスクはソニー公式サイトから税込み2046円で購入可能。
ただS Plusの一番安いプランでエッセンシャルの一か月850円なのでネット環境があるなら実はこっちの方が安いんです。
| 期間 | エッセンシャル | エクストラ | プレミアム |
|---|---|---|---|
| 1ヶ月 | 850円 | 1,300円 | 1,550円 |
| 3ヶ月 | 2,150円 | 3,600円 | 4,300円 |
| 12ヶ月 | 6,800円 | 11,700円 | 13,900円 |
ネットにどうしても繋げないという人はこのディスクを使ってやってください。
外付けのDVDドライブは使える?
残念ながら外付けのDVDドライブやBlu-rayドライブを接続して使用することはできません。
これは、PS4がこれらの外部機器に対応したドライバやソフトウェアを備えていないためです。
そのためUSBポートに外付けドライブを接続しても、PS4はこれを認識せず、再生を行うことができません。
PS4のドライブはPS4専用に設計されており、PS4のシステムと連携して動作するため、外付けドライブを使うことは技術的に不可能なんですね。
ただPS4のUSBポートはゲームに使うためのデバイスであれば一部対応しています。
これらが対応してるので勘違いしがちですが外付けのDVDドライブやBlu-rayドライブはこれに含まれていません。
なのでDVD再生を目的とする場合には、PS4本体の内蔵ドライブを使う以外の方法はないわけです。
PS4での映像メディアを見たい場合はPS4そのもので見るようにしてくださいね。
PS4でDVDが再生できない場合の対策

上の方法を試してもうまく再生できない場合もあるでしょう。
ここでは、ディスクを認識しない場合の基本的な対処法から、ディスクが出てこない場合の対応まで詳しく解説。
ディスクを認識できない場合
PS4がDVDを認識しない場合、次のような対策を試してみてください。
最初に試すべきは、ディスクを挿入し直すことです。
向きや表裏、斜めに入れてるなどディスクが正しく挿入されていないと、PS4が認識しない場合があるんですよ。
なので一度ディスクを取り出し、軽く差し込むだけで自動的に吸い込まれることを確認してください。
このとき、無理に押し込むのは故障の原因となるため注意しましょう。
次に、ディスクの汚れや傷をチェックすることも重要です。
指紋や汚れが原因で読み取れないケースが多いため、柔らかい布を使って中心から外側に向かって優しく拭き取ります。
また、傷がある場合には、ディスクそのものが再生不可能な状態かもしれないため、別のディスクで動作確認を行うとよいでしょう。
それでも解決しない場合、他のディスクを使って動作確認をしてください。
PS4が正常に動作しているか確認するため、ゲームディスクやBlu-rayディスクを挿入してみると問題の原因がディスクにあるのかPS4本体にあるのかが明確になります。
仮に他のディスクが再生できる場合、元のDVDに問題がある可能性が高いので盤面の研磨などの対策を。
さらに、PS4のセーフモードを利用してデータベースを再構築する方法もあります。
セーフモードは、電源ボタンを7秒以上長押しして起動できるモード。
そこでオプション5「データベースを再構築する」を選ぶことで、システムの最適化が行われます。
この手順により、認識不良が解消されるケースがありますので、ぜひ試してみてください。
それでも改善が見られない場合には、最終手段として初期化を行う必要があります。
セーフモードのオプション7「PS4を初期化する(システムソフトウェアを再インストールする)」を選択すれば、システム全体をリセットできます。
ただし、この操作は保存データがすべて削除されるため、事前にバックアップを取っておくことが必須です。
なのでこの方法は最後の手段として検討してください。
HDCPの有効化を行う
他にはHDCPの有効化を行うという対策。
これをすることで著作権保護されてることが理由に再生できないDVDを再生できるようになるからです。
HDCPは「High-bandwidth Digital Content Protection」の略で、デジタルコンテンツを不正コピーから守るために開発された著作権保護技術のこと。
HDMIケーブルやDVIケーブルを使用して映像や音声を出力する際にこの技術が適用されます。
PS4やBlu-rayプレイヤーなどのデバイスでは、HDCPが有効になっていることで初めて著作権保護されたコンテンツを再生できるということなんですね。
なので初期設定ではオフになってるのでこれをオンにすれば再生できるDVDの数が増えます。
具体的な手順はこんな感じ。
読み込んでるはずなのに再生されない、という時は試してみてください。
修理に出す
PS4がDVDを認識しない、あるいは再生できない場合にはメーカーや専門業者に修理を依頼するのが最善の解決策。
ここでは、保証期間内と保証切れのケースに分けて修理方法を詳しく解説します。
まず、購入後1年以内の製品であれば、メーカー修理を利用するのが最も確実で安心できる方法です。
ソニーストアでは、ご購入いただいた商品について、メーカー保証(1年間)と同等の内容で3年間保証する「長期保証<3年ベーシック>」を無償(*)でご提供いたします(*PlayStation®4は有償です)。
https://www.sony.jp/store/benefit/warranty/other.html
PS4には1年間のメーカー保証が付いており、正常な使用状態で発生した自然故障については無償修理が提供されます。
修理依頼を行う前に、保証書や購入証明書(レシートや納品書)が必要なので、これらの書類を準備しておきましょう。
ただし、落下や水漏れ、改造などの外的要因による故障は保証対象外となるため、状態をよく確認する必要があります。
一方で、保証期間が切れている場合は、メーカー修理に依頼すると有償修理となり、費用が高額になることがあります。
このような場合には、専門の修理業者を検討するのも一つの方法です。
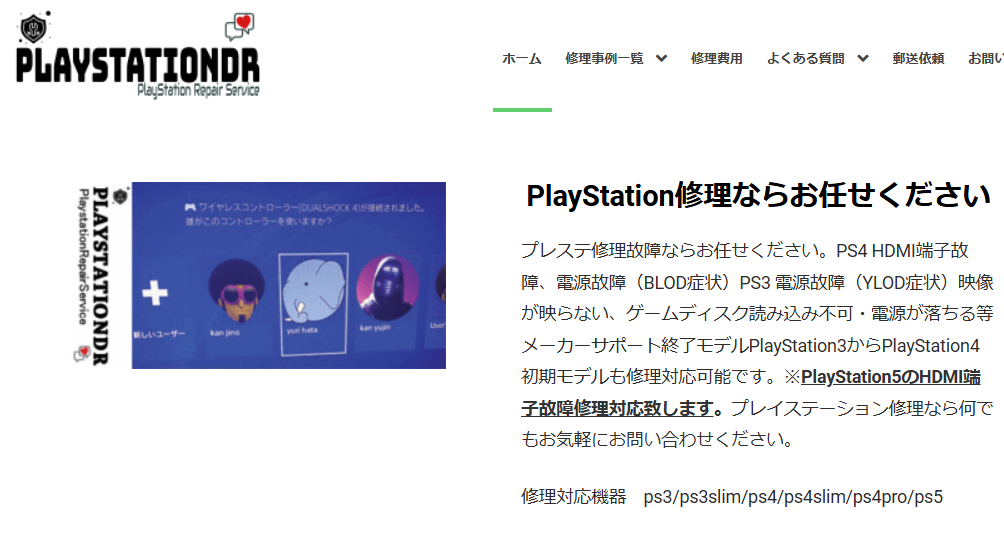
専門業者はメーカーよりも安価で迅速な修理対応を提供していることが多く、特に保証外の本体でも修理が可能です。
ただし、専門業者に依頼した場合、メーカー保証は今後受けられなくなる可能性があるため注意が必要です。
また、専門業者を選ぶ際には、口コミや評判を確認し、信頼できる店舗を選ぶことが重要。
修理内容や料金、アフターサービスについても事前に問い合わせておくと安心です。
さらに、修理にかかる費用は故障の状態によって異なりますが、目安として12,000円から15,000円程度。
軽度の修理であれば比較的安く済むことが多いですが、ドライブ交換などが必要な場合は高額になることもあります。
DVDが出てこない
PS4がDVDを排出しない場合、以下の手順を試してください。
まず、最も手軽に試せる方法は綿棒を使用することです。
PS4の電源を完全にオフにしてから、ディスク挿入口に極細の綿棒を軽く差し込みます。
このとき、ディスク表面に触れないように注意しながら、イジェクトボタンを押して排出を試みます。
綿棒で軽く支えることで、排出機構の動きが安定し、引っかかりを解消できる場合があります。ただし、力を入れすぎたり、鋭利なものを使用するのは避けてください。
次に、セーフモードを利用して操作を試します。
PS4の電源ボタンを7秒以上長押しし、2回目のビープ音が鳴るまで押し続けると、セーフモードで起動します。
この状態でコントローラーを接続し、画面の指示に従ってオプションを確認します。
場合によっては、セーフモードからディスクの排出指示を行うことで問題が解決することがあります。
また、セーフモードではシステムエラーの修復や最適化も可能なので、これを機にデータベースの再構築なども検討するとよいでしょう。
最後の手段として、強制排出を試します。
この方法は、PS4本体裏面にある「手動取り出し穴」を利用するもので、プラスドライバーを使ってディスクを物理的に排出します。
まずPS4の電源を切り、ケーブル類をすべて取り外してから本体を裏返します。
型番によって手動取り出し穴の位置が異なるため、型番を確認してから作業してください。
手動取り出し穴はどこ?
PS4の型番によって、手動取り出し穴の場所が異なります。以下を参考にしてください。

プラスドライバーを使用し、ネジをゆっくり回すことでディスクを排出できます。
型番ごとに場所が異なるため、自分のPS4の型番を確認してから対応しましょう。



