PS4からPS5へのデータ移行ができないんだけど…
PS5を最近購入した人はPS4のデータ全てこっちに持ってこれないかな…と考えがち。
今回はそのやり方、手順を詳しくまとめました!
その際に移行した後のPS4はどうなるのか、セーブデータはそのまま送れるのかなど細かい疑問も回答。
ゲームがプレイ出来てもAPEXやモンハンなどのデータが初期化されてたら意味がありませんからね。
何度やってもできない、という人用によくある問題点もまとめたのでぜひ一度試してみてください。
PS4からPS5へのデータ移行をする方法3つ

移行方法3つ
まずPS4からPS5にデータを送る方法は全てで3つあります。
この三つ。
これらの方法以外ではデータを移すことができません。
以下ではこれらの方法、やり方を詳しく解説していきます。
1、データ転送機能を使用(LANケーブル)
まずはデータ転送機能を使用する方法。
このプレステ公式機能を使えば無線、有線ともにデータの移行ができます。
主な手順としてはこんな感じ。
基本的に作業は全てPS5で行うのでモニターに出力するのはPS5だけで大丈夫です。
やり方もモニターに「次はこうしてください」という案内が出るのでそれに沿うだけととても簡単。

この機能はPS5に標準装備されてるのでネットにさえ繋いでいれば誰でもできちゃうのでまずはこれを試してみてください。
2、拡張ストレージを利用
二つ目は拡張ストレージを利用するという方法です。
これはPS4のデータをストレージに直接保存、これをPS5に繋いで読み取るという仕組みになります。
拡張ストレージというのはHDDとかSSDとか外付けのデータ保存デバイスのこと。

こういうやつですね。
パソコンでよく使われますがそのままプレステ系統でも使えちゃうので、持ってる人は流用できますよ。
流れはちょっと複雑ですがこんな感じ。
このやり方のメリットはデータを全てPS5に持っていくわけじゃないのでPS4でもそのまま遊べる点です。
拡張ストレージをPS4に接続すればPS4で、PS5に接続すればPS5で遊べちゃいます。
家族で使うゲーム機が分かれている、別の場所にゲーム機がある、なんて場合はこの方法はかなり使えます。
一回データを保存しちゃえば後は接続するだけなので上の手順の1~5はスキップできちゃいますしね。
※拡張ストレージ使用の際の注意点
ただこの拡張ストレージを使った移送はちょっと注意点があります。
まず拡張ストレージはどれでもいいというわけではなくて性能に指定があること。
- USB 3.0以上
- 250 GB以上
- 8 TB以下の容量
それがこれら。
手持ちのモノを使おうとしてる人はチェックしてみてください。
そして手持ちのストレージを使う場合は上の手順2に書いたように内部データは全て消去されることも。
まっさらの状態じゃないとデータ保存できないので大事なデータが入ってるストレージは使わないようにしましょう。
さらにセーブデータの移行はできないことも覚えておいてください。
あくまでもゲームとしてのデータの保存、なので遊んだ記録は付いてきません。
メモリーカードじゃなくてディスクだけを友達に貸してあげるのと同じ感覚ですね。
拡張ストレージを使う場合はこれらのデメリット、注意点を抑えたうえで移行して下さい。
3、PlayStation Storeから再DLする
三つ目はPlayStation Storeから再ダウンロードするという方法。
これはPS Plusの加入者のみが利用できるクラウド機能を使ったやり方です。
プレステには有料のPS Plusというサービスがあるんですがその中にクラウド上にデータを保存できる、というものがあるんですよ。
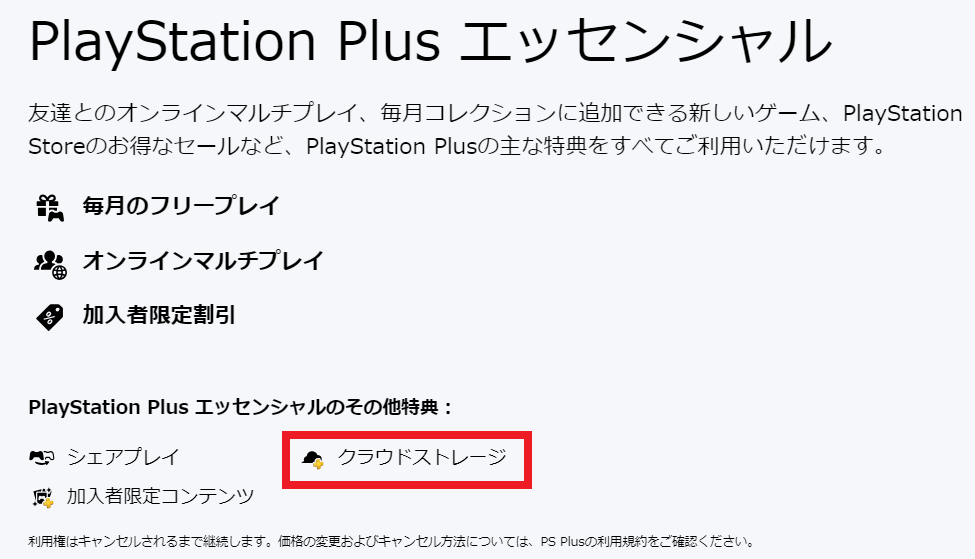
これを使ってデータを保存、移行するというやり方。
上の拡張ストレージをオンラインだけで完結させた方法ということですね。
流れはこんな感じになります。
一度PS4からクラウド上にUP、その後にPS5内部にDLという形ですね。
この方法を使う際はゲームのデータそのもの(セーブデータじゃない)は別途DLやディスクを挿入しないといけないことには注意。
先ほどの拡張ストレージとは逆にセーブデータのみの移行ということです。
月額料金は一番安いエッセンシャルで850円、オンラインマルチを遊ぶ人なら入ってると思うのでぜひ使っちゃいましょう。
移行できない場合の原因
上の3つの方法が基本のデータ移行になります。
…が!
たまに「なぜか上手くできない…」というパターンもあるんですよ。
ということでそんな時に確認してほしいチェックポイントもまとめ。
それがこれら。
まずPS4、PS5ともにシステムソフトウェアが最新バージョンになってないと双方間の通信ができません。
自動でインストールする設定になってる場合もありますが、そうじゃないと手動で行わないといけないんです。
公式に解説があるのでそれをまねてやってみましょう。⇒PS4システムソフトウェア更新方法
次は同一のアカウントじゃないという点。
データを移行する際はPS4、PS5のアカウントが同じものじゃないといけないんですよ。
AのアカウントからBやCのアカウントへデータは移せないということ。
これはデータだけを売りさばいたりコピーされる可能性を防ぐための処置。
なので弟や友達にゲームを貸す感覚でデータ移行することはできません。
複数アカウント作っちゃってる人はPS4で使っていた時のアカウントを用意しましょう。
PS4からPS5へのデータ移行する際のよくあるQ&A

データ移行する際に僕自身疑問に思っていた点もまとめてみました。
実際やってみてから「こんなはずじゃなかった!」とならないように疑問がある人はチェックしておいてくださいね。
時間はどのくらいかかる?
まずはデータ移行にかかる時間はどのくらいかという点。
これは送るデータ、通信速度によるので一概にこのくらいかかるとは言えません。
軽いソフト1本だけなら数十分、何十本ものソフトを送るとなると30時間~50時間ほどかかることもあります。
なのでたくさん送る予定がある人は休み一日潰さないように前もって送っておくといいでしょう。
PS5をつけっぱなしにして仕事や学校に行けばその間にやってくれます。
ちなみにこの速度を速める方法としてはPS4とPS5を優先LANで繋ぐという策が存在。

無線より有線の方が速度出ますからね。
時間が取れない、送るゲームを削りたくないという人はケーブルで繋いちゃいましょう。
APEXなどのセーブデータはそのまま引き継げる?
二つ目はAPEXなどのセーブデータは引き継げるかという疑問。
これは上でも触れてるようにちゃんと引き継ぐことができます。
ゲームデータの中にセーブするドラクエタイプはもちろん、ゲームのクラウドサービス上に保存するタイプも問題なし。
ただAPEXの場合はちょっと不具合が発生しており、「このアカウントはすでに別のデバイスがログインしています」という文言が出てきたりします。
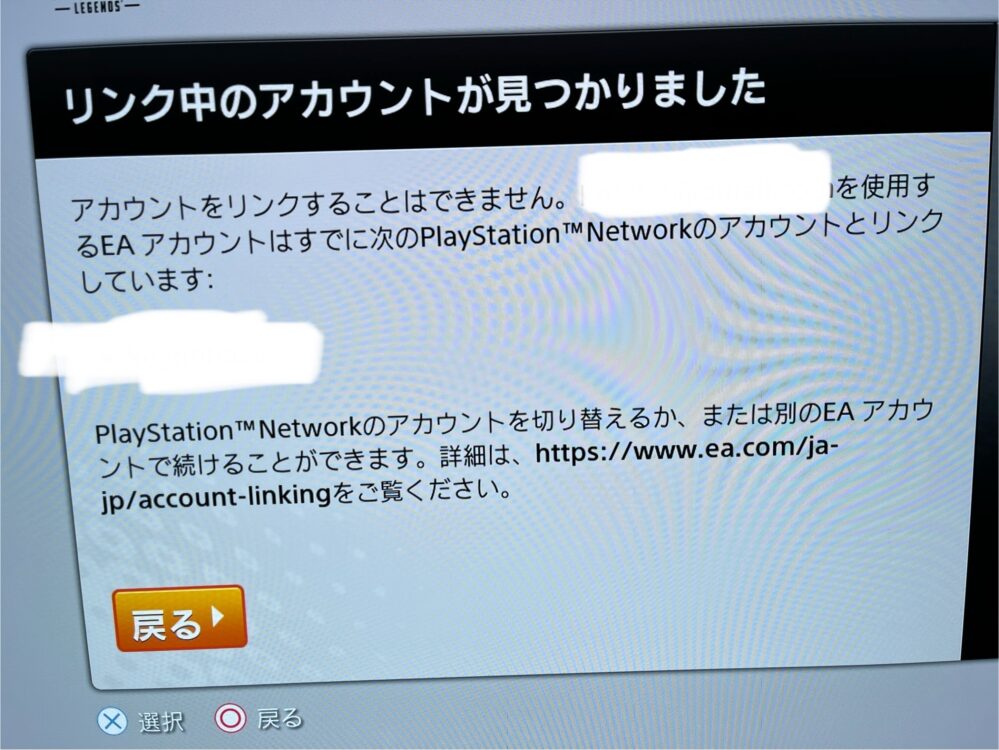
これはAPEXのアカウントの切り替えが上手く送信されてない、認識されてないから起こってる不具合になります。
なので、
この辺りを試すことでちゃんと認識される場合があります。
APEXユーザーの人は少なくともゲームをちゃんと終了させてからデータ移行を始めてみてください。
同じアカウントは使える?
次に同じアカウントは使えるかという点。
これも上で触れたように使えます。むしろ同一アカウントじゃないと使えません。
プレステ系統はPSNアカウントという共通のアカウントで紐づけされています。
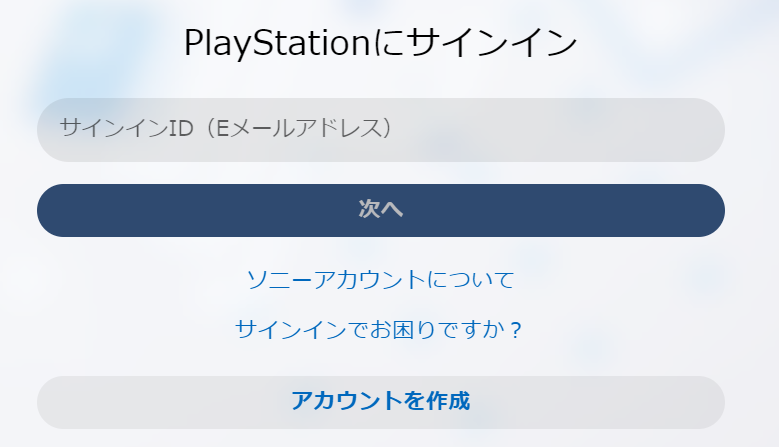
これによってどの本体でも自分を認識してくれるわけですね。
問題なくPS4時代のトロフィーやデータをそのまま持ち越せるので安心してください。
複数アカウントの移行もできる?
次はこのPSNアカウントを複数移行できるかという点。
これも可能になります。
アカウントはそのアカウントごとに認識されるため、いくつ所持していても別物になります。
ただ上でも触れたようにAからBに移行、といったアカウント間ので以降はできない点に注意です。
複数PS4とそのアカウントを持っていて、それを一つのPS5に集約したい、というケースなどは問題ないということですね。
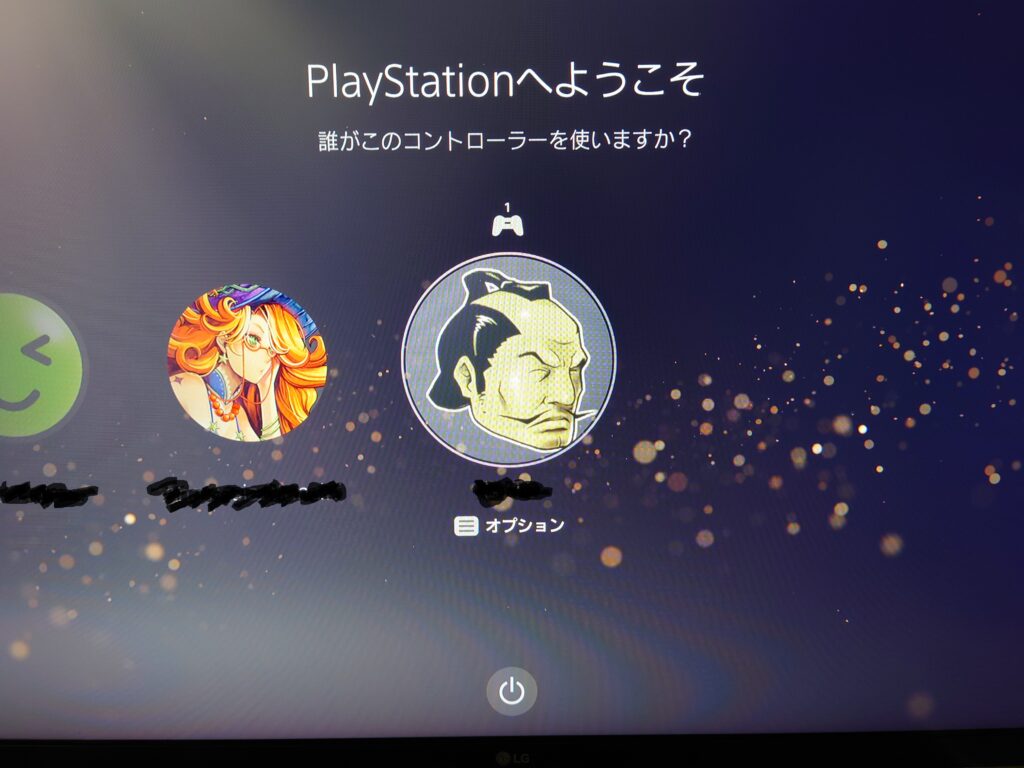
遊ぶ人が違う場合はこの起動時のユーザー選択画面でそれぞれのアカウントを選択すればOK。
それぞれが遊ぶ際に自分のアカウントを選択すればごっちゃになることもありません。
移行した後のPS4はどうなる?
そして移行した後のPS4はどうなるのかも結構気になるポイント。
これは移行後のPS4にも同じデータがそのまま残った状態になっています。
移行、とは言ってますが実際はコピーしたのと同じ状態ということですね。
ただし上で紹介した拡張ストレージに保存して移行するやり方の場合はPS4内のデータは全て無くなります。

拡張ストレージにコピーではなく文字通り全て移動させているのでこれは仕方がないポイント。
なので移行したとしてもPS4でゲームを遊ぶことはできるんです。
また、PS4とPS5にあるデータは移行した時点で全く別データとして扱われ、同機はしません。
PS4のデータで遊んだプレイ時間、内容はPS5には反映されないということ。
ドラクエのぼうけんのしょ1と2みたいな感じになると言えばわかりやすいかなと思います。
PS5からPS5はできる?
そしてPS4からではなくPS5同士のデータ移行はできるのかという疑問。
これもちゃんとできます…が少し複雑な流れになります。
PS5同士のデータ移行は直接ケーブルで繋いで、という形では移行できないんですよ。
こんな感じになってます。
旧PS4に保存していたスクショや動画はUSBメモリーなどに入れて移行するのがいいでしょう。
基本的にはPS4⇒PS5と同じですがデータ転送機能は使えないということです。
USBの中に保存して移行できる?
拡張ストレージの代わりにUSBメモリーを使えないかという疑問。
これはUSBでも問題ありません。
ただし、
- USB 3.0以上
- 250 GB以上
- 8 TB以下の容量
この条件を抑えたUSBを使ってください。
そしてUSBで送れるのはセーブデータだけになるのでゲームデータそのものは上で触れたクラウドなどで移行しないといけません。
最近ではUSBでも1TBを超えるようなものがたくさん出てるので、HDDとかは買いたくないなという人はこっちでどうぞ。


