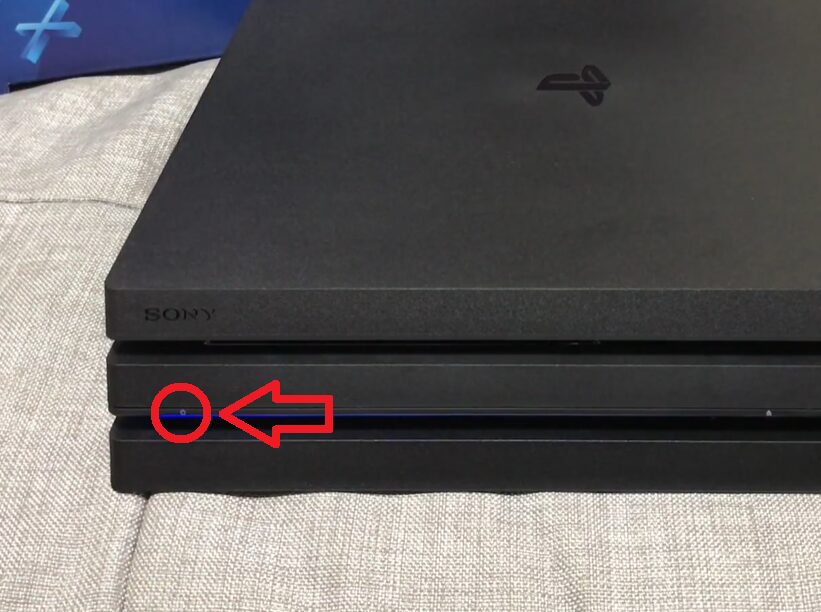PS4で電源切るのってどうすればいいの?
PS4を購入して間もないと聞きになるのが電源の切り方。
分かりやすい電源オフスイッチがないので「あれ、どうするんだ…?」となりがちです。
ここではそんなPS4電源の入れ方・切り方を詳しく解説!
本体ボタンはもちろん、コントローラーなしでのオフ、強制終了のやり方もまとめました。
電源ボタンの場所やよく聞くピピピ音、この色はオフになってるのかどうかなどの疑問もまとめて解説中です。
PS4の電源の切り方徹底ガイド

PS4の電源を切るには実は色々な方法があるんです。
以下では緊急時にも使える様々なオフ方法をまとめました。
基本の切り方・入れ方
PS4の電源は本体ボタンとコントローラーのどちらからでも操作できます。
本体ボタンでオンにする場合は、前面にある電源ボタンを軽く押し、電源ランプが白く光り起動音が鳴れば完了。
一方、コントローラーではPSボタンを押すだけで本体の電源が自動的に入ります。
電源を切るときは、コントローラーのPSボタンを長押ししてクイックメニューを開き、「電源」→「PS4の電源を切る」を選択。
画面が消え、電源ランプが白く点滅した後完全に消灯するのを確認してください。
また、本体ボタンから切る場合は電源ボタンを3秒間長押しし、電源ランプがオレンジ色に変わった後に消灯するまで待ちます。
コントローラーなしの手順
PS4のコントローラーが使えない場合は上でも触れたように本体の電源ボタンを使って電源をオフにすることができます。
この方法はコントローラーの故障や接続不良、フリーズなどの緊急時にも対応可能で便利。
本体のボタン操作だけで安全にシャットダウンできるので、使い方を覚えておくと安心ですよ。
この電源ボタンの位置はシリーズによって違ってるので注意。
1000系が初代、2000系が薄型モデル、7000系がPro系列となっています。
この手順では、電源ボタンを10秒間押し続けることで強制的に電源を落としますが、指を途中で離すと処理が中断されるため注意が必要。
また、電子音が鳴ることで電源オフのプロセスが始まったことを確認できるので、音がするまでしっかり押し続けるようにしましょう。
さらに、この方法はフリーズ時にも有効です。
PS4が正常に反応しない場合でも、電源ボタンを長押しすることで強制的に終了できるため、動作が停止してしまったときのトラブルシューティングとして覚えておくと便利。
強制終了の方法
PS4がフリーズして操作を受け付けない場合は、強制終了が必要になります。
…が、この強制終了こそが上で紹介した電源ボタン長押しの方法になっています。
他にはPS4の電源コンセントを物理的に抜く方法でも強制終了が可能。
コントローラーがなくても画面が動かなくてもできるオフ方法ですがリスクもいくつかあります。
まず通常のシャットダウンとは異なり、強制終了はシステムやデータに負担をかけるという点。
強制終了では、進行中のデータやゲームのセーブ状態が保持されない可能性があるんです。
強制的に電源を切ることで未保存データが消失したり、ゲームファイルやアプリケーションデータが破損する恐れがあります。
そのため、できる限り通常の方法で電源を切ることを優先し、強制終了は最終手段として使うようにしましょう。
また、強制終了によってシステムファイルが壊れた場合は、次回起動時に「データベースの再構築」や「セーフモード」を利用して修復作業が必要になることもあります。
このようなトラブルが発生すると復旧に時間がかかるため、頻繁に強制終了を行わないよう注意してください。
さらに、強制終了後は電源が完全に切れたことを必ず確認する必要があります。
電源ランプが白く点滅した後に消灯しない場合は、電源ボタンの長押しが足りなかった可能性がありますので、再度操作を行う必要があります。
これらの点を踏まえると、強制終了はあくまで緊急時の対処法であり、通常はクイックメニューや本体ボタンを使った安全な電源オフを選ぶことを推奨。
特にシステムアップデート中やデータ転送中は強制終了を避けるべきです。
作業中に電源が落ちると、システムエラーやデータ破損の原因になりかねませんからね。
セーフモードの電源オフ方法
セーフモードは、トラブル時の修復や設定変更に役立つトラブルシューティングモード。
このセーフモード起動中に電源を切る手順も覚えておきましょう。
それぞれこの手順を踏みます。
上で触れた強制終了でも切ることはできますがやはりPS4の負担になってしまうので推奨できません。
間違えて起動してしまった場合もこの方法を思い出してくださいね。
PC接続のコントローラーオフ手順【有線・無線】
PS4コントローラー(DUALSHOCK 4)は、PCと接続して使用することも可能。
ただ、その接続状態によって電源オフの手順が異なります。
まず、有線接続の場合はUSBケーブルを使ってPCとコントローラーを接続している状態。
この場合、USB経由で常に電力が供給されるため、電源オフにしてもケーブルが接続されたままだと自動的に再接続されることがあります。
そのため、完全に電源を切るにはオフにした後にケーブルの取り外しすることが重要なポイント。
次に、無線接続の場合はBluetoothを利用してPCとペアリングしている状態。
この場合、電源オフ後もBluetooth接続が有効なまま残るため、PCの設定から接続解除やBluetoothオフを行うことで完全に切断できます。
有線接続と無線接続のどちらを使用している場合でも、コントローラーのライトバーが点灯していると電源がオンになっている状態です。
ライトバーが消灯したことをしっかり確認するようにしましょう。
iPhone・iPad接続のコントローラーのオフ手順
次はスマートフォンやタブレットと接続したPS4コントローラーの電源を切る方法です。
基本的な切り方はこの二つになります。
タブレット系に繋いだ場合もPS4本体がないので混乱しがちですが、繋いだデバイスから電源を切ることができるんです。
また、iPhoneなどのBluetoothの仕様を生かしたオフ方法も。
iPhone・iPadのBluetoothをオフにすることで接続が解除され、一定時間後に自動で電源オフになるんです。
なのでAir podsなどで音楽を聴かない場合はゲームを止めると同時にBluetoothをオフにしておくと自動で切ってくれますよ。
PS4での電源の切り方でよくある疑問&回答

PS4で電源を切る方法を調べるにあたって色々な疑問がついでに出てきたんですよ。
以下ではふとした時に考える謎について回答していきます。
電源ボタンはどこ?
PS4本体の電源ボタンは、ディスク排出口の上側に配置されています。
上で触れたようにモデルによって若干デザインや位置が異なりますが、どのモデルでも前面に配置されており、触れるだけで反応するタッチ式や押し込み式ボタンを採用しています。
電源を入れるときはこのボタンを軽く押します。
ボタンを押すと電源ランプが青色から白色に変化し、起動音とともに電源がオンになります。
また、電源を切るときはこのボタンを3秒間長押ししてオフにします。
電源ボタンで強制終了する場合は、フリーズなどで通常の操作ができないときに10秒間長押しします。
10秒後に「ピッ!」という音が鳴るので、そのタイミングで指を離しましょう。
ボタンの色はどれがオフ?
PS4の電源ランプは、色の変化で電源の状態を示します。
電源を切ったかどうかや、異常状態を確認するために以下のランプの意味を理解しておきましょう。
白色に点灯は電源オンの状態で、ゲームやシステムの操作が可能。
白色に点滅した後に消灯する場合は電源オフへの移行中で、その後ランプは完全に消えます。
オレンジ色に点灯している場合はスタンバイモード(低電力状態)で、充電やダウンロードが可能です。
青色に点灯または点滅しているときは起動中またはシステムエラーの可能性があり、青色のまま白色に変わらない場合はフリーズしている可能性があります
赤色に点滅しているときは本体がオーバーヒートしているため、電源を切って冷やす必要があります。
電源が完全にオフのときは、電源ランプが消灯している状態です。
このときはスタンバイ機能も停止しているため充電やダウンロードなどは行えません。
ピピピ音がして電源を切れない
PS4から「ピピピ」という音が鳴って電源が切れない場合は、いくつかの原因が考えられます。
まず静電気による誤動作が原因の場合、特に初期型のPS4では静電気の影響でディスク排出ボタンが誤作動しディスクが勝手に排出されることがあります。
この影響で「ピピピ」という音が鳴るケースもあります。
対処法としては、電源ボタンを10秒間長押しして強制終了するか、本体の通風孔や接触部分に付着したホコリや汚れを掃除すること。
また、本体の静電気を除去するためにコンセントを抜き、数分間放置してから再起動するのも効果的です。
接続不良やシステムエラーの場合も、「ピピピ」という音が発生することがあります。
HDMIケーブルや電源ケーブルの接触不良を疑い、ケーブルを抜き差しして接続を確認してください。
また、セーフモードで起動してデータベースの再構築を試すことで問題が解決することもあります。
スタンバイモードとオフはどちらがいい?
PS4には、完全に電源を切る「電源オフ」と、低電力で機能を維持する「スタンバイモード」の2つの電源管理モードがあります。
どちらもそれぞれメリットがあるので一言にどっちがいいとは言えないのが難しい所。
まとめるとこうなります。
スタンバイモードのメリットは、コントローラーの充電やゲームデータのダウンロード・インストールが継続可能である点や、次回起動時の立ち上がりが速い点です。
また、リモートプレイの起動が可能なのも利点です。
一方、電源オフのメリットは電気代がかからず省エネになることや、システムのリフレッシュができて不具合を防ぎやすい点が挙げられます。
電気代について比較すると、スタンバイモードの消費電力は約3~8Wで、1時間あたり0.22円程度。
24時間使用しても約5.3円と低コストなのに対し、通常の起動中は100W以上消費するため、スタンバイモードの方が経済的な場合もあります。
おすすめの使い分けとしては、毎日ゲームをプレイする場合はスタンバイモードがおすすめ。
ただ長期間使用しない場合や電気代を節約したいときは電源オフが最適です。
リモートプレイでオンにするには?
PS4のリモートプレイを使って本体の電源をオンにするには、事前にスタンバイモードに設定しておく必要があります。
事前設定の手順は、ホーム画面の「設定」を開き、「リモートプレイ接続設定」を選択して「リモートプレイを有効にする」にチェックを入れます。
その後、「アカウント管理」から「いつも使うPS4として登録する」を選択し、「省電力設定」の「スタンバイモード中の機能を設定」で「インターネットに接続したままにする」と「ネットワーク経由でPS4の電源を入れられる」の2項目にチェックを入れます。
これでスタンバイモード中でも、外部から電源をオンにしてリモートプレイを開始できるようになります。
注意点として、スタンバイモードから起動するためには、電源を完全にオフにしてしまうと接続できなくなるため注意してください。
また、通信環境によっては遅延や接続エラーが発生する可能性があるので、安定したWi-Fiや有線接続を利用することが推奨されます。