PS4の容量を外付けデバイスで増やす方法ってある?
PS4で長い間遊んでると困るのが容量不足。
PCさながらこの問題を外付けデバイスで増やす方法はないかと考えたことあるんじゃないでしょうか。
ということで今回はそんなPS4容量を外付けで増やす方法を解説!
PS4に対応してるおすすめSSDやHDD、SDカードの存在なんかもまとめました。
新しくダウンロードできないから削除を考えてる人はぜひ見ていってください。
PS4の容量を増やす方法:外付け編

PS4の容量が足りない場合、大幅アップを図るなら外付けに頼るのが一番。
以下ではそのやり方や対象になるストレージスペックをまとめました。
外付けストレージの取り付け方
外付けで容量を増やすにはまず必要な機器とスペックを確認し、適切に接続と設定を行う必要があります。
はじめに、外付けストレージとして使用するHDDまたはSSDを準備します。
このとき、容量は250GB以上8TB以下のものを選びましょう。
さらに、接続規格はSuperSpeed USB(USB 3.0以上)に対応している必要があるので注意。
HDDはコストを抑えやすく大容量向きですが、SSDは高速アクセスが可能で快適にゲームをプレイできるメリットがあります。
次に、準備したストレージをPS4本体に接続します。
この際、USBハブではなく、PS4本体のUSBポートに直接接続することが重要です。
前面のポートは使いやすいものの、安定性を重視するならProの背面ポートを利用するのがおすすめ。

そして、接続後はPS4の設定からストレージをフォーマットする必要があります。
PS4を起動し、設定メニューから「周辺機器」を開いたら「USBストレージ機器」を選択します。
そこで接続したストレージを選び、「拡張ストレージとしてフォーマット」を実行してください。
この作業によってストレージはPS4専用形式に初期化されるため、他のデバイスでは使用できなくなる点に注意しましょう。
データの移動やインストール先の変更
フォーマットが完了したら、アプリケーションのインストール先を外付けストレージに切り替える設定を行います。
設定メニューから「ストレージ」を選び、OPTIONSボタンを押して「アプリケーションのインストール先」を拡張ストレージに変更してください。
これにより、今後インストールするデータは自動的に外付けストレージへ保存されます。
また、既存のデータを移動する場合は「ストレージ」メニューで移動したいアプリケーションを選び、OPTIONSボタンから「拡張ストレージへ移動」を実行。
この操作によって、大容量のデータも簡単に整理できるようになるのでやっておきましょう。
取り付けの際の注意点
PS4に外付けストレージを取り付ける際は、安定した接続とデータの安全性を確保するためにいくつかの重要なポイントに注意する必要があります。
まず、外付けストレージは必ずPS4本体に直接接続してください。
便利なんですがUSBハブを経由すると正しく認識されない場合があるため、必ず本体のUSBポートを使用する必要があるんですね。
前面ポートと背面ポートのどちらも使用可能ですが、安定性を重視するならPro限定の背面ポートがおすすめです。
次に、取り外し時には安全な手順を守ることが重要。
ストレージを取り外す前に、PS4のクイックメニューから「サウンドと周辺機器」を選択し、「拡張ストレージの使用を停止する」を実行。
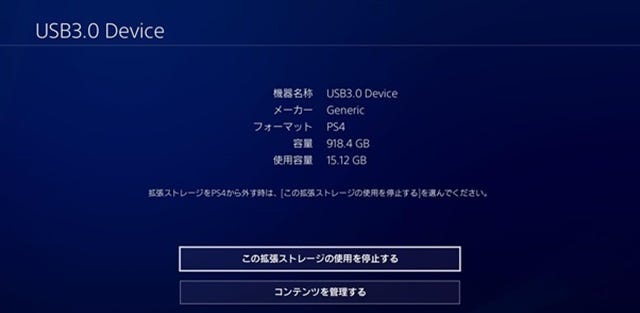
または、「設定」メニューから「周辺機器」→「USBストレージ機器」を開き、使用を停止してから取り外してください。
これを怠るとデータが破損する可能性があるため慎重に操作しましょう。
さらに一度に接続できる拡張ストレージは1台のみであるため、複数台を同時に使用することはできません。
もし追加でストレージを利用したい場合は、現在使用中のものを取り外してから新しいものを接続する必要があります。
この仕様があるので継ぎ足しで拡張しようとしてる人は要注意。
2つ3つとHDDを使うようになるとデータがどこに入ってるかわからなくなっちゃうんです。
なので以下でも紹介しますがストレージはドカンと容量の大きなものを一つ買うのがおすすめ。
HDD・SSDのおすすめ品
PS4のストレージを拡張する際は、コストを重視するならHDD、高速性能を求めるならSSDがおすすめです。
それぞれのメリットはこんな感じ。
双方異なるメリットを持ってるのであなたの目的に合った方を購入するといいでしょう。
HDDのおすすめ品(コスパ重視)
まず、コストパフォーマンスを重視する方におすすめなのがHDDです。
比較的安価で大容量のデータ保存に対応できるため、多くのゲームをインストールしたい人に向いています。
1、Western Digital WD80EAAZ-AJP(8TB)
まず一つ目はWD社の8TBHDDです。
8TBとPS4の上限いっぱいの容量にもかかわらず20000円を切る価格の安さが魅力。
アマゾン限定品になりますが容量で迷ったらコレを買っておけば間違いないでしょう。
レビューも2024年12月現在で600以上ついており、☆4とかなり信頼置けるHDDとなっています。
2、Western Digital WD Red Plus(8TB)
二つ目も同じくウェスタンデジタル社の8TBHDD。
ただこっちは価格が少し高くなっており、35000円前後になってます。
この高価格の理由は耐久性の高さ。
このRedはロード/アンロードサイクルなどの耐久性スペックが高く、保証期間も長くなっているんです。
ネットに繋いで長い間オン対戦をする、という常時稼働を想定した高負荷環境向けのHDDということ。
家にこもって一日中プレイすることがあるという人はこっちも考慮してみてください。
SSDのおすすめ品(高速アクセス重視)
1、キオクシア EXCERIA PLUS(500GB)
SSDでは日本製メーカーキオクシアのこの小型SSDがまずおすすめ。
500GBと容量は少ないですがPS4での動作確認済みであること、SSDならではのデータ読み込みの速さが魅力です。
サイズも小さく場所を取らないのでドカッとデカい縦置きHDDなんか置けない!という人にもピッタリです。
| 容量 | タイトル名 |
|---|---|
| 88.84GB | レッド・デッド・リデンプション2 |
| 81.05GB | FINAL FANTASY VII REMAKE |
| 73.74GB | The Last of Us® Part II |
| 66.39GB | FINAL FANTASY XV ROYAL EDITION |
| 63.93GB | デッドライジング 4 スペシャルエディション |
これがPS4の容量トップ5。
これらのゲームをガンガン遊ぶ、というなら500GBじゃちょっと足りなくなりますがそうじゃないなら10本は軽く保存できる容量ですよ。
2、サムスン T7(1TB)
次はサムスンのT7というSSD。
1TBということで先ほどの倍の容量になり、一人で遊ぶなら大抵のゲームでも収まるようになりました。
また購入ページから容量の選択もできるので、もっと欲しいなという人はそれに応じた容量を選ぶといいでしょう。

さらに読み込み速度が1TBの場合は1050MB/sとかなり早いのも魅力。
S4にSSDを利用する場合は、500MB/sが目安です。1秒間に500GBのデータ読み出し・書き込みが可能で、快適にゲームがプレイできます
この目安を参考にするとかなり早いことが分かりますね。
1TBなら20000円以下で買えるのでぜひこっちも検討してみてください。
SDカードの取り付け方はできる?
PS4ではSDカードを拡張ストレージとして取り付けることはできません。
理由はPS4が拡張ストレージとして認識できるのは、USB 3.0以上のSuperSpeed USB規格に対応したHDDまたはSSDのみだからです。
残念ながらSDカードはこの要件を満たしていません。
また、SDカードは通常専用スロットやアダプター経由で使用されるため、PS4の拡張ストレージとして直接接続することができないのです。
さらに、SDカードは多くの場合、データ転送速度が遅いという欠点もあります。
PS4では高負荷なデータ処理を必要とするため、安定した速度を提供できるHDDやSSDが推奨されており、SDカードはその速度要件を満たしていません。
そのうえ、拡張ストレージとして使用するにはPS4専用フォーマット(exFAT形式)に対応している必要がありますが、SDカードはFAT32やNTFS形式が一般的であるため、フォーマットの互換性も問題となります。
SDカードの使い道
一方で、SDカードはPS4で軽いデータの保存や管理には使用できます。
たとえば、USBアダプター経由で接続することで、ゲームプレイ中に撮影したスクリーンショットやビデオクリップの保存に利用できます。
また、セーブデータのバックアップ用途としても活用可能ですが、アプリケーションのインストールやゲームプレイには対応していないため注意が必要。
このように、PS4ではSDカードを拡張ストレージとして直接使用することはできませんが、データ保存やバックアップ用途としては限定的に利用可能です。
なので大容量のゲームやアプリケーションのインストールにはHDDやSSDを使用し、SDカードは補助的なストレージとして活用するのが現実的な使い方となります。
とにかく安いストレージとは?
予算を抑えたい場合は上で触れたようにHDDが最適。
おすすめの安価ストレージ
- 500GHDD
nionSine 外付けHDD 500GB USB3.0対応など低価格で購入可能です。 - 1TB HDD(約4,000円~5,000円)
UnionSineなど。大容量かつ低コストで、ダウンロード版ゲームの保存に適しています。 - 2TB HDD(約6,000円~8,000円)
コストを抑えつつ、大量のデータを保存したい人向けです。
500GBのHDDを選べばかなり安くはなりますが、正直拡張容量としては心もとないところ。
もう少し価格を挙げて大容量のHDDにするかSSDを購入するのが無難かと思います。
安くても容量として使い物にならなかったら意味がないですからね。
PS4の容量を外付け以外で増やす方法

PS4の容量を増やすには外付けストレージ以外にも方法があります。
以下ではそんなHDDとか買うの嫌だな…という人のための方法もまとめ。
ストレージ以外の方法3つまとめ
PS4の容量不足を外付けストレージを使用しない方法で解決するには、以下の手段があります。
まず、使用していないゲームやアプリケーションを削除することで、大きな容量を確保できます。
特に洋ゲー系の大型タイトルでは1本あたり50GB以上の容量を使用する場合が多いため、プレイしなくなったタイトルは優先的に整理すると効果的。
また、アプリの中にはほとんど使わないものも含まれていることがあるため、ストレージの使用状況を確認しながら不要なものを削除しましょう。
次に、ゲーム中に撮影したスクリーンショットや動画は意外と容量を圧迫するため、整理することでストレージの空きを増やせます。
必要なデータだけをUSBメモリや外付けHDD、クラウドストレージにバックアップすることで安全に保管し、不要なデータはPS4本体から削除しましょう。
特に動画ファイルは1つあたり数GBになることもあるため、こまめな管理が重要です。
本体の内蔵HDDをHDDまたはSSDに換装することが挙げられます。
外に付けるのではなく内蔵してるHDDを新しいものに変えちゃうという方法です。
この方法は外付けストレージを使用する方法とは異なり、本体の内蔵ストレージそのものを大容量化できることがメリット。
PS4のストレージを効率よく管理したい人におすすめです。
空き容量の見方・確認方法
早速ストレージ管理を始める…前に現在の空き容量を確認しましょう。
何がどのくらいの割合を占めてるか分かれば削除すべきデータも見えてきます。

容量不足でダウンロードできない場合は削除を
容量が足らない場合まず始めやすいのがデータの削除。
やり方としてゲームやアプリケーションの削除を行うには、設定メニューからストレージを開き、「アプリケーション」を選択します。
次に、削除したいタイトルを選び、OPTIONSボタンから「削除」を選択して確定します。これにより、容量を即座に確保できます。
次に、セーブデータを整理する場合は、設定メニューから「アプリケーションセーブデータ管理」に進み、「本体ストレージ」を選択して削除したいデータを選びます。
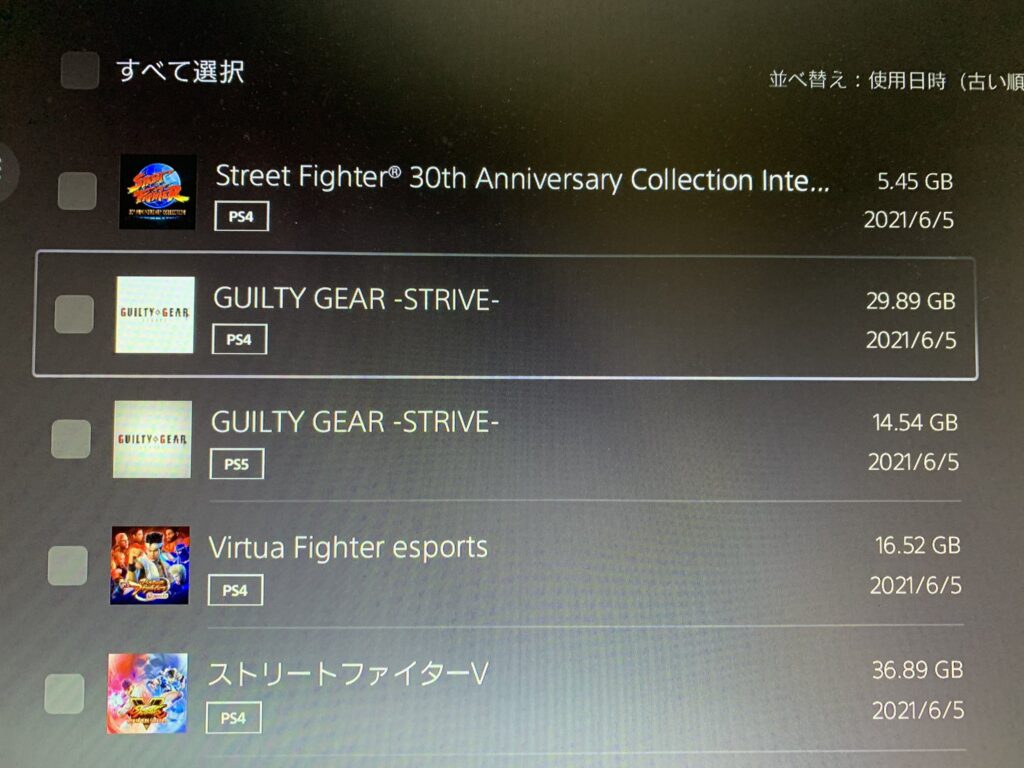
また、PS Plusのオンラインストレージを活用すれば、セーブデータをクラウドにバックアップし、必要に応じて復元することも可能。
PS Plusでは100GBのデータ容量が貰えますがこれはデータの移し先には使えません。
セーブデータのバックアップのみで乗り用になるのでストレージの代わりにはならないんですね。
さらに、スクリーンショットやビデオクリップの整理も効果的です。
キャプチャーギャラリーを開いて不要なデータを削除し、大切なデータはUSBメモリに移してバックアップします。
上で紹介したSDカードでも使えるので家で使わなくなったカードやメモリを保存先にしちゃいましょう。
これからPS4を買うなら何ギガがいい?
これからPS4を購入する場合は、500GBモデルと1TBモデルの2種類が選べます。
その中でもオススメは500GB。
500GBモデルでも数本のゲームをプレイする程度なら十分な容量を備えているからです。
容量が足りなくなった場合でも外付けストレージで簡単に拡張できるため、最初は500GBモデルを選んで足りなくなったときに追加対応する方法が可能。
さらに2024年現在ではPS4と後方互換性能を誇るPS5もあります。
こっちを買えばPS4のゲームはほぼ内包してるので無理に高い1TBを選ぶ理由は薄いということ。
ただ一方で、1TBモデルはダウンロード版のゲームや大型タイトルを複数プレイしたい人におすすめではあります。
特にディスク版を頻繁に使う場合でも、パッチや追加データの保存には十分な容量が必要となるため、1TBなら余裕を持って管理できます。
PS5を買う予定がない人、データ移行をしない人はPS4で完結できる1TBの選択肢もアリです。
PS5のおすすめ容量は?
一方PS5を買う予定の人におすすめしたい容量は価格も考えて1TB。
1TBモデルは、約10本程度の大型タイトルを管理できる容量を備えており、それなりのゲームをプレイする方に最適です。
特にDL版のゲームをメインに利用する場合は、ディスク版よりもインストールデータが増える傾向があるため、1TBあればパッチや追加コンテンツを含めたデータも余裕を持って保存できます。
また、頻繁にゲームを入れ替える必要がないため、ノンストレスなプレイ環境を維持しやすくなります。(最小は初期の825GB)
さらに、PS5はM.2 SSDスロットを搭載しているため、1TBモデルを基本にしてもPS4と同じように後からストレージを追加拡張することが可能です。
一方でPS5で2TBモデルを選ぶ理由は、容量の大きさによる利便性と将来的な拡張性の高さ。
まず、最近のゲームは1本あたりのデータサイズが大きく、100GBを超えるタイトルも珍しくありません。
『レッド・デッド・リデンプション2』はPS4にインストールする際、105GBもの容量を必要とする。
https://jp.ign.com/red-dead-redemption-2/29395/news/2105gb32
特にDLCやアップデートデータを含めると、1つのゲームでさらに容量を消費するため複数のゲームをインストールしたい場合には2TBの大容量が非常に便利です。
また、ゲームのロード時間やアップデート管理も効率化できる点が魅力です。
容量に余裕があれば、ゲームのインストールや更新を都度削除・再インストールする手間がなくなるため、時間と手間を節約できます。
これにより、複数のタイトルを切り替えながらプレイするスタイルの人にとっても快適に利用できる環境になるわけです。
そして、ストレージ拡張を検討する必要が少なくなる点も強み。
最初から2TBモデルを選ぶほうが手間を省けて長期間快適に使えます。
ということもあってゲームを頻繁にダウンロードするユーザーや、データ管理の効率を優先したい人には2TBモデルが最適です。


