プレステ4のコントローラーって2台目の接続方法どうやるの?
PS4のコントローラーの2台目を新しく買った時に困るのがその接続方法。
Bluetooth?ペアリング?聞きなれない言葉ばかりで少し混乱しますよね。
ということで今回はPS4コントローラーの新規接続方法について解説!
純正はもちろん、非純正となるHoriコンなどの独特なつなぎ方もまとめ。
登録が中々上手くいかないという人はぜひやってみてください。
PS4コントローラー:2台目以降の接続方法

PS4では、最大4台までコントローラーを同時に接続してゲームを楽しむことができます。
以下では、2台目以降のコントローラーを接続する具体的な手順を詳しく解説。
基本のペアリング手順・つなぎ方
PS4のコントローラーを新たに使えるようにするには本体とペアリング(同期)しないといけません。
その流れとしては以下の通り。
コントローラーのPSボタンを押すとライトバーが点滅した後プレイヤーランプが点灯します。

こうなると接続完了となります。
コントローラーの充電は本体とのUSBケーブルでされるので、この状態で充電されればそのまま外して無線使用可能に。
とてもシンプルな方法なので誰でも簡単に2台目以降も使うことができますよ。
有線コントローラーの手順
またデュアルショックの純正コントローラーは無線じゃなく有線でも使うことができます。
有線接続のやり方も非常に簡単で、上の無線接続の状態でUSBと繋いだままプレイするだけ。
- 無線:USBを外す
- 有線:USBはそのまま
この違いで有線か無線かの接続が決まります。
有線接続専用のコントローラーは、バッテリー切れを心配せずに使用できるため、長時間のゲームプレイに適しています。
有線接続にするメリットはこの通り。
特にAPEXやスト6など1フレームの遅延が命取りになるオンラインゲームに最適と言えるでしょう。
快適さは無線の方が上なので遊ぶゲームによって使い分けたいところですね。
Hori製パッドの手順
周辺機器メーカーで有名なHoriも独自にPS4コントローラーを発売しています。
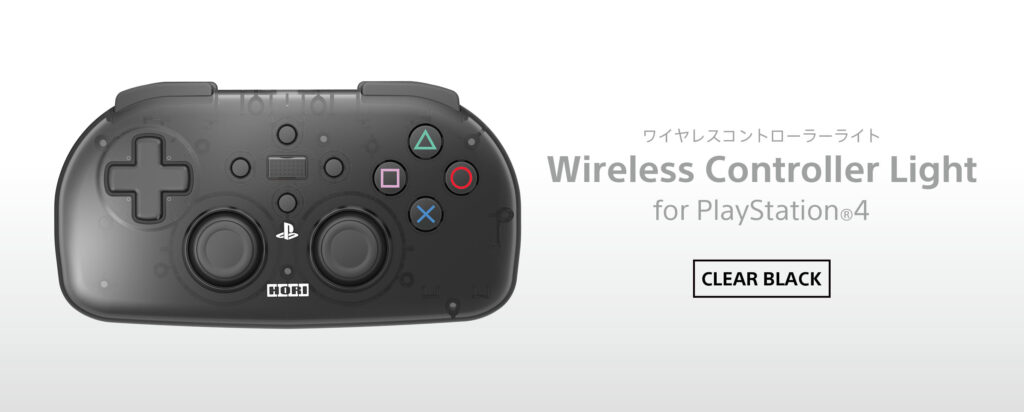
Hori製のコントローラーは、PS4の純正モデルとは接続手順が異なるため、以下の手順でペアリングを行います。
流れはこのようになります。
注意点としてHoriコントローラーはUSBケーブルによるペアリングには対応していません。
必ずBluetooth設定で接続する必要があります。
また、他のPS4本体で使用する場合は再度ペアリングが必要になるため、その都度上記の手順を繰り返す必要があります。
このようにHori製パッドはBluetooth接続専用のため、純正コントローラーと異なる設定手順に注意しながら正確にペアリングを行いましょう。
非純正コンの手順
他のサードパーティ製(非純正)のコントローラーも純正モデルとは接続方法が異なる場合がありますが、基本的な接続手順はシンプル。
以下で詳しく解説します。
まず、PS4本体の初期設定は純正コントローラーを使って行う必要があります。
非純正コントローラーは初期設定を行った後に接続作業を行います。
本体の電源ボタンを押してPS4を起動したら、非純正コントローラーをUSBケーブルで本体に接続。
次に、PSボタンを押すことでペアリングが開始され、ライトバーが点灯すれば接続完了です。
- 本体を起動 → USBケーブルで接続 → PSボタンを押してペアリング完了
ここで注意点も確認しておきましょう。
非純正コントローラーでは、PSボタンを押して本体の電源を入れられないことがあります。
その場合は、本体の電源ボタンを手動で押して起動してください。
また、接続が認識されない場合は、リセットボタンを使用して初期化を試します。
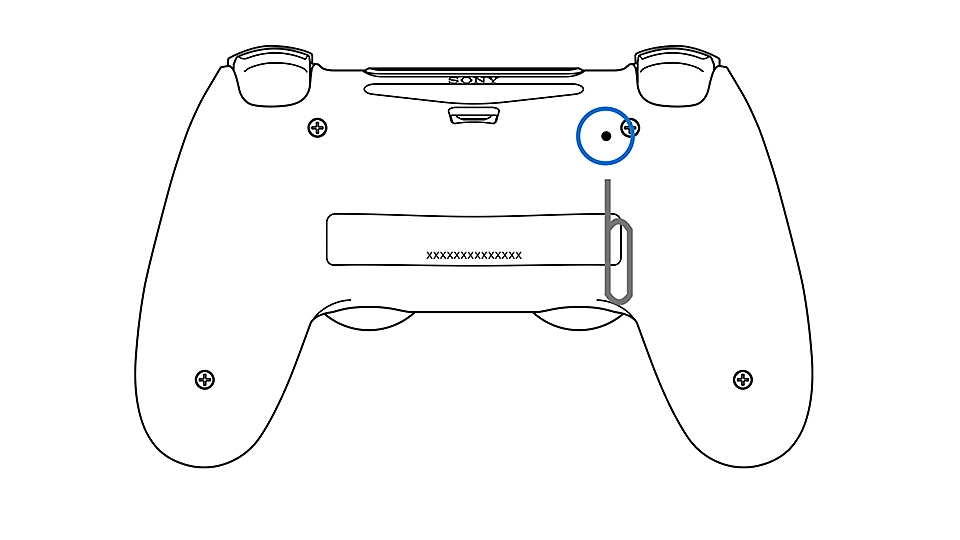
次に、接続トラブル時の対処法についても説明します。
非純正コントローラーが反応しない場合は、背面にあるリセットボタンを細いピンで長押し(約5秒)して初期化を行い、その後再接続を試します。
この操作で多くの接続トラブルは解決できるはず。
- 反応しないときはリセットボタンを長押し → 再接続を試す
さらに、本体やコントローラーの電源を一度切って再起動することで、接続トラブルが改善することもあります。
このように、非純正コントローラーは初期設定後の接続手順に注意しながら設定を行い、接続トラブル時にはリセット操作や再起動を活用して対応しましょう。
リモコンの追加方法
PS4に追加できるものというとコントローラー以外にリモコンがあります。

PS4にリモコンを追加すると、動画再生や音楽操作がより快適に行えるようになり便利グッズ。
ここでは、リモコンをPS4に接続する具体的な手順と注意点を詳しく解説します。
まず、リモコンを接続するにはPS4のBluetooth設定を利用します。
最初にリモコンのホームボタンを押して電源を入れた後、PS4のホーム画面から以下の手順で設定を進めます。
このように、Bluetooth機器としてリモコンを登録することで接続が完了します。
ライトバーやインジケーターが点灯すれば、ペアリング成功のサインです。
次に、使用方法についても確認しておきましょう。
リモコンはPSボタンを押すことでPS4の電源を入れることができます。
また、電源を入れるたびに再設定は必要なく、一度ペアリングすればすぐに使えるのが特徴です。
ただし、非純正のリモコンを使用する場合は、ペアリングや認識に時間がかかることがあります。

この場合はリモコン背面にあるリセットボタンをピンなどで押し、初期化して再接続を試してみてください。
PS4コントローラーの2台目接続方法でよくあるQ&A

やり方通りにやっても上手く接続できない…
と、PS4のコントローラーを追加で接続する際に、多くのユーザーが直面する問題について解説します。
登録できない場合の原因・対策
PS4コントローラーが本体に登録できない場合、主に以下の原因が考えられます。
まずは問題点を特定し、適切な対策を行いましょう。
原因として最も多いのは、USBケーブルの不具合です。
USBの断線などはもちろん、公式以外のUSBケーブルでは正常に認識されないことがあるため、公式のケーブルを使用する必要があります。
次に、バッテリー切れも接続できない原因になります。
それでも接続できない場合は、コントローラーのリセットを試します。
背面の小さな穴にあるリセットボタンを細いピンなどで5秒以上長押しして初期化し、その後USBケーブルを使って再接続。
この操作で内部設定やペアリングエラーを解消できる可能性があります。
Bluetooth接続できない場合の原因・対策
PS4コントローラーがBluetooth接続できない場合、ペアリング設定に問題があるケースが多く見られます。
そのため、まずは有線接続を利用してペアリングを完了させてから無線接続に切り替える手順を試しましょう。
まず最初にUSBケーブルでコントローラーをPS4本体に接続し、PSボタンを押してペアリングを行います。
接続が完了したら、USBケーブルを取り外して無線接続に切り替えてください。
この方法で接続が確立することがほとんどです。
有線接続でペアリングを完了した後にUSBケーブルを外して無線に切り替えるだけで接続できる場合もありますが、それでも認識されない場合は、他のPS4本体とすでにペアリングされている可能性が考えられます。
その場合は、新しい本体で再度ペアリング設定を行う必要があります。
再ペアリングを行うには、PS4本体のホーム画面で、
[設定] → [周辺機器] → [Bluetooth機器]
を選択し、コントローラーのSHAREボタンとPSボタンを同時に長押ししてペアリングモードにします。
ライトバーが点滅したら、表示されたコントローラー名を選択して接続を確定してください。
それでもBluetooth接続がうまくいかない場合は、上記のようにコントローラーのリセット操作を試します。
このように、Bluetooth接続に失敗した場合は、まず有線での接続確認を行い、その後ペアリング設定をやり直すことで改善を図ります。
最終的にはリセット操作を試しながら、接続を確実にする手順を繰り返してみましょう。
PS5でPS4コンは接続できない?
PS5ではPS4の「DUALSHOCK 4」コントローラーを使用できますが、その利用には条件があります。
PS4用ゲームをプレイする場合に限り使用可能であり、PS5専用ゲームでは使用できないんです。
これは、PS5専用ゲームが新型コントローラー「DualSense」の機能を前提として設計されているためです。
PS5にPS4コントローラーを接続するには、まずPS5本体の電源を切った状態でPS4コントローラーをUSBケーブルで接続。
その後、PS5の電源を入れ、アカウントを選択するだけで接続が完了します。
PS5の電源を切り、USBケーブルで接続した後に電源を入れアカウントを選ぶというシンプルな手順で設定できますが、PS5専用ゲームをプレイするには必ずDualSenseコントローラーを使用する必要があります。
PS5でPS4コントローラーを使えるのはPS4のゲームに限られるため、事前に使用用途を確認し、必要に応じてDualSenseを準備しておくことをおすすめします。
複数台の同時接続はできる?
PS4では、最大4台までコントローラーを同時に接続することが可能です。
複数人での協力プレイや対戦プレイなど、幅広い用途に対応できるため、家族や友人と一緒にゲームを楽しむ際に便利です。
接続されたコントローラーは、順番にライトバーの色で識別されます。

1台目は青色、2台目は赤色、3台目は緑色、4台目はピンク色にライトバーが光るため、どのコントローラーがどのプレイヤーに割り当てられているかを簡単に確認できます。
複数台を接続する手順は、最初のコントローラーと同じ方法で行います。
追加するコントローラーをUSBケーブルでPS4本体に接続し、PSボタンを押してペアリングを完了させます。
その後、USBケーブルを外せば無線でも使用できるようになります。
最大4台まで接続でき、手順は1台ずつUSB接続でペアリングを行うだけなので非常に簡単。
ただし、複数のコントローラーを接続する際に反応しない場合は、すべてのコントローラーを一度リセットし、順番に接続し直すことでトラブルが解決することがあるので覚えておいてください。
PS4に2台目以降のコントローラーを接続する方法まとめ
ここまでをまとめるとこうなります。
PS4のコントローラーは2台目でも3台目でも接続方法としては同じ。
ただPS5に使う際にはPS4のゲームしか対応してないことは覚えておいてくださいね!


