Steamをテレビでプレイする方法ってある?
あります!
Steamはパソコン上でゲームを買ってそのまま遊ぶもの。
なのでどうしてもPCを占領しちゃうんですよね。
できればテレビでゲームを遊びたい…!
ということでSteamをテレビでやる方法をまとめました!
この辺りがポイント。
あなたに合った方法を見つけてやってみてくださいね!
Steamをテレビでやる方法4選

Steamをテレビでやる方法は全てで4種類あります。
有線接続から無線接続、かかるコストまで色々。
そんなそれぞれの特徴を解説していきます。
パソコンとテレビを繋ぐ
まずはパソコンとテレビをケーブルで繋ぐという方法。
テレビをモニターにすればマルチディスプレイにすることができるからです。
パソコンはモニターを二つ、三つと接続するマルチディスプレイ機能が備わってます。

株取引とかする人凄いですよね。
これをテレビのモニターでやるということ。
テレビとパソコンをHDMIケーブルで繋ぐことで二つ目のモニターとして認識。
そこでパソコントップから右クリック⇒「ディスプレイ設定」で二つ目のモニターを識別させます。
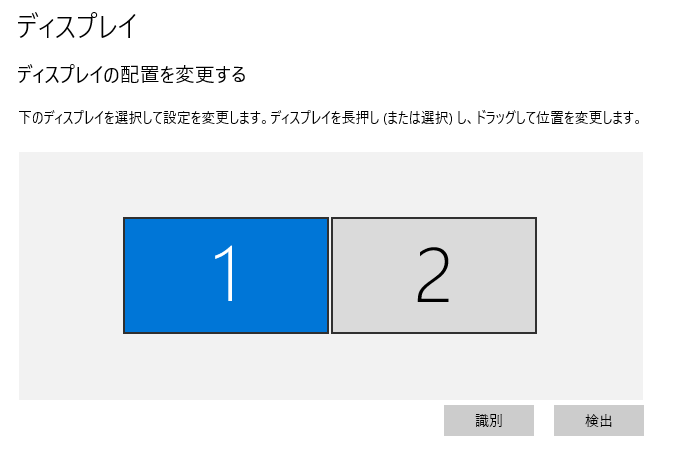
こうすれば簡単にテレビをパソコン化することができるわけですね!
テレビ側のウィンドウにゲームの画面を持っていけば実質テレビでゲームを遊んでるのと同じ。
ケーブルで繋げる位置関係の場合はぜひ試してみてください。
SteamLinkを使う
二つ目はSteamLinkを使う方法。
SteamLinkであればパソコンの画面をリモートでプレイできるからです。
SteamLinkというのは公式が行ってるリモートプレイ用のアプリ・サービス。
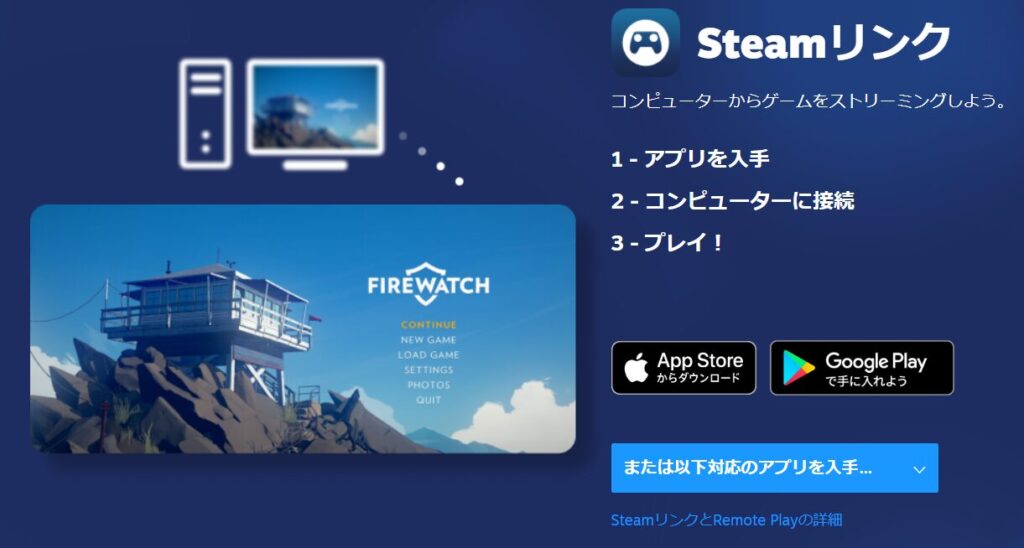
ゲームの起動自体は手持ちのパソコンで行い、その映像を別のデバイスに飛ばせるんですよ。
これを使えば本来で遊べないスマホやタブレットでもプレイできるようになります。
その映像をスマホではなくテレビに飛ばせば実質テレビでSteamが遊べるようになるということ。
ただテレビはスマホなどと違ってアプリがインストールできません。
そこで使うのがこのSteamLink(中継器)。
これをコンセントとテレビに繋いであげるとアプリと同じ役割を果たし映像を飛ばせるようになります。
テレビでのプレイは別途これが必要になりますが無線でプレイできるやり方になってます。
アマゾンFireTVstickを使う
三つ目はアマゾンファイアスティックを使うという方法。
この方法でもパソコンの映像をテレビに出力できるからです。
アマゾンファイアスティックはアマゾンプライムの映像をテレビで見るためのデバイス。

これをテレビに挿し込むことでリモコンで操作できるようになるんですよ。
それだけじゃなくこのデバイスにはパソコンのミラーリング機能も付いてるんです。
ミラーリングとは元の映像をそのまま鏡のようにコピーして映す機能のこと。
これを使えばパソコンで起動したゲームの映像をテレビで見ながら遊ぶことができるんですね!
作業としてはこんな感じ。
完全無線で難しい操作も必要なくつなげることができます。
後はパソコン側でゲームを起動してあげれば全く同じ映像がテレビにも映ります。
それを見ながらパソコンに接続されたコントローラーを操作すれば完成。
パソコンも操作するならウィンドウを最小化して裏で動作させておけばOKです。
スチームデックを繋ぐ
四つ目はスチームデックを繋ぐという方法。
スチームデックはドック(台座)を使うことでテレビに出力することができるんです。
スチームデックというのは簡単に言うとSteamの機能が入った携帯ゲーム機。

この中にSteamがもう入っててこれだけでゲームができるようになってます。
この状態だと携帯ゲーム機なんですがスイッチと同じようにドックが存在。

このドックの後ろからテレビへ出力するHDMIケーブルが接続できるんです。

Steamの公式ページでもこんな感じでテレビに映像を映してのプレイを宣伝してます。
同時にコントローラー類もドックから接続できるようになるので家庭用ゲーム機と変わりません。
スチームデックとドックが必要ですが選択肢としては全然アリです。
オススメのSteamのテレビプレイ方法

ここまで全てで4つのテレビで遊ぶ方法を紹介してきました。
でもそれぞれ個性があって自分の環境じゃどれが正解か難しい所…
ということで環境や望んでる形態に合わせてオススメの接続方法を紹介!
パソコンとテレビが近い⇒ケーブルで直接続
まずパソコンとテレビの距離が近い人はケーブルでの直接接続がオススメ。
これは一番シンプルでお金のかからない方法だからです。
この方法は必要なものがHDMIケーブルだけ。
これでテレビと繋げば完了しちゃうので最も安く最短で行えます。
さらに直接有線で繋ぐという点にもメリットがあって、
この辺りが起こらないということも。
無線だとAirPodsなどを使ってるとよくある音飛びなどがあるんですよ。
映像だと一瞬止まったりすることもたまーにあるんですが有線だとまず起こりません。
そういった快適性の意味でもこの直接つなぎはオススメなんです。
パソコンがない⇒スチームデック
パソコンがないという人はスチームデックがオススメ。
スチームデックを使えばパソコンが一切必要なくテレビに出力できるからです。
スチームデックは上で触れたようにこの中にSteamとパソコンが入ってるような状態。
なのでSteamLinkなどのリモートプレイと違ってパソコンが必要ありません。
こういう場合にはこのスチームデックがピッタリということ。
また本来の使い方として携帯機としても使えるので出先、ベッドの中、ご飯食べながらのプレイも可能。
中々テレビに向かってゲームを起動する時間がない人にもオススメできますよ。
別の部屋と繋ぎたい⇒SteamLinkなど
そして別々の部屋同士で繋ぎたいという人はSteamLink。
これは無線で接続できるので部屋の距離があまり関係ないからです。
一軒家などだとパソコンとテレビの距離が離れてる場合もあるでしょう。
その場合ケーブルでの直接接続は不可能になります。
ただSteamLinkのリモートプレイであれば別の部屋でも一階と二階でも問題なく遊べます。

家具の配置やLANケーブルの通り道的にはこの無線がかなり有難いんですよね。
スチームデックをテレビの前に持っていく方法でも可能ですがすでにPC持ってる人はコチラがオススメ。
FireTVstickじゃダメなの?
SteamLinkではなくFireTVstickでも無線通信は可能。
でもちょっとラグが大きいんですよね。
僕も持ってるので試してみたんですが少しラグが大きく、プレイが厳しかったんです。
ただ映像を映しておくだけなら問題ないんですがゲームプレイとなると少し難アリ。
費用が安いのは魅力ですがゲームプレイを主軸にするならSteamLinkなどの方がいいでしょう。
【まとめ】Steamをテレビでやる方法5つ紹介
ここまでをまとめるとこうなります。
購入や起動はパソコンがほぼ必須ですがテレビに映す方法は色々あるんですね。
テレビの方が圧倒的に大きかったりPCで遊ぶのに慣れないという人はぜひ試してみてください。
パソコン自体がない人はまずはスチームデックなどの方法で遊べる環境を整えましょう!


