PS5でインターネットブラウザは見れるの?
PS5ではYoutudeをはじめとした色んなサービスがありますがブラウザだけありません。
インターネットに繋いでブラウザ検索したい!と思ってもその項目がないんですよね。
PCを持ってない場合は結構使えるブラウザ検索、今回はその使い方を解説しました!
グーグルに入る方法、URLでの検索、動画を見る方法など気になるポイントをまとめ。
ゲームしながらネットサーフィンしたい人はぜひ見ていってください。
PS5でインターネットブラウザを見る方法
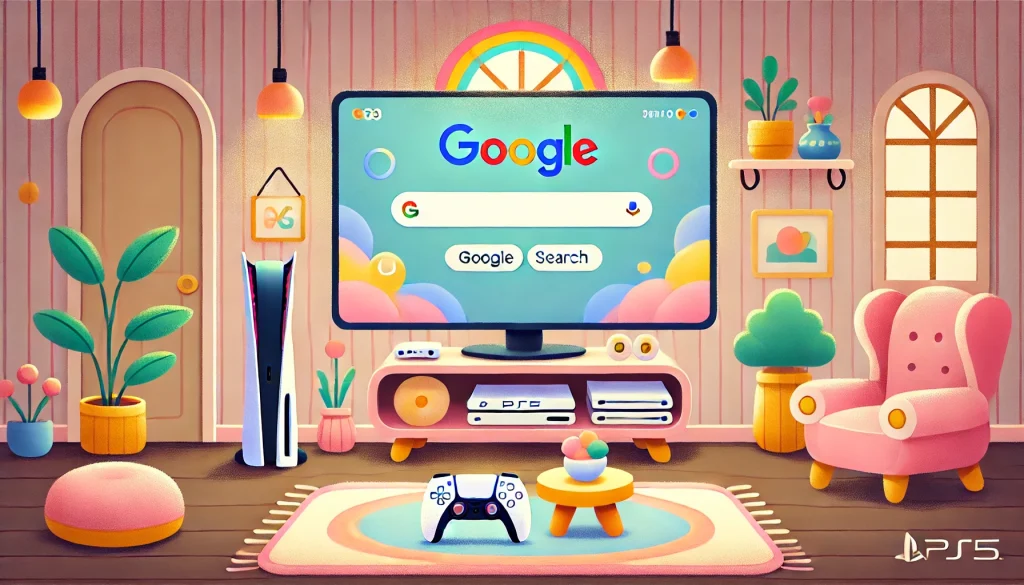
PS5でブラウザを見るにはトップページから5ステップの流れを踏む必要があります。
通常版、デジタルエディション、Pro、どのモデルでも対応してるのでぜひ真似しながらやってみてください。
5ステップの流れをまとめ
ということでその5ステップがコチラ。
この5つの流れです。
まずはPS5の電源を付けてホーム画面から右上の設定を開きましょう。
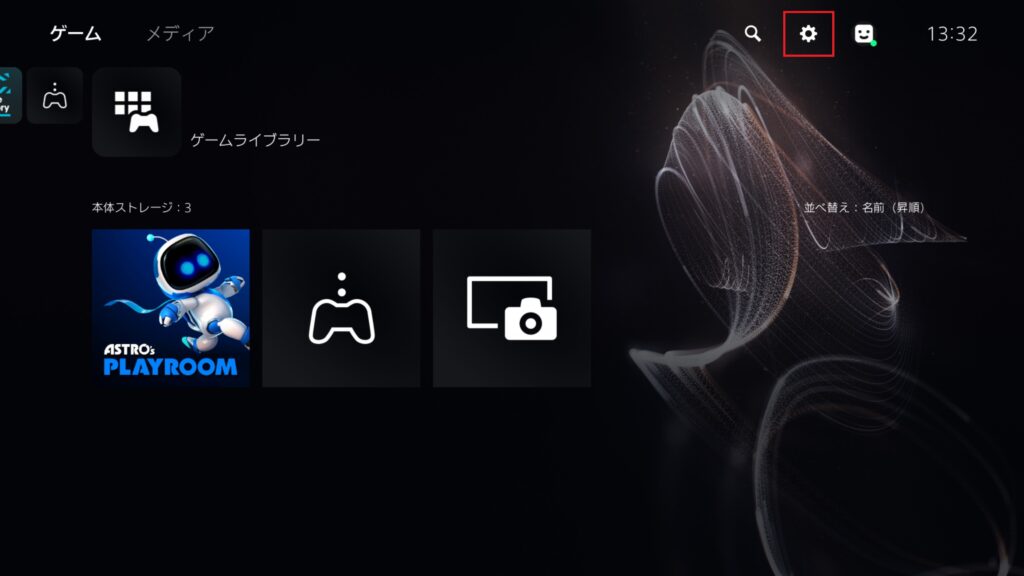
次は設定の中にある「ユーザーとアカウント」を選びます。
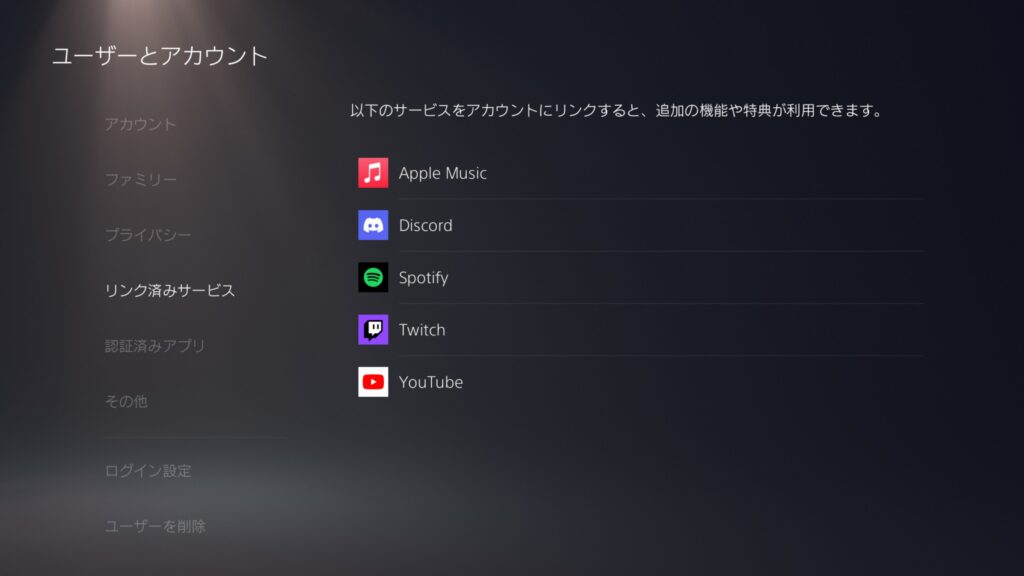
その中にあるリンク済みサービスからYoutubeを選びます。
「えっブラウザは?」と思うかもしれませんがこの作業が結構重要なんです。
Youtubeを選ぶとこんな画面が出てくるはず。
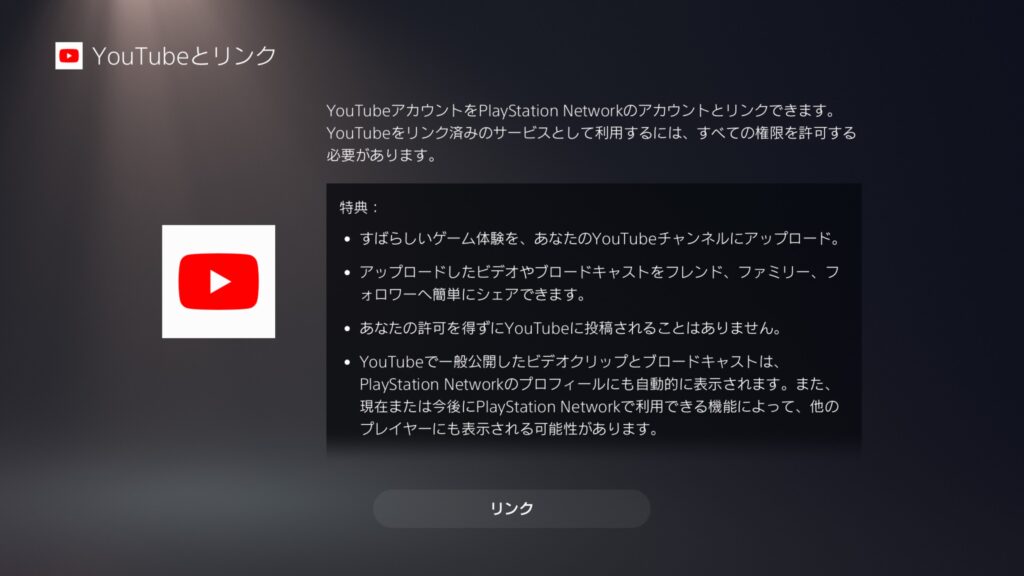
ここでリンクを選びます。
次の画面でQRコードなどは無視して右下の「ブラウザーを使う」を選んで下さい。
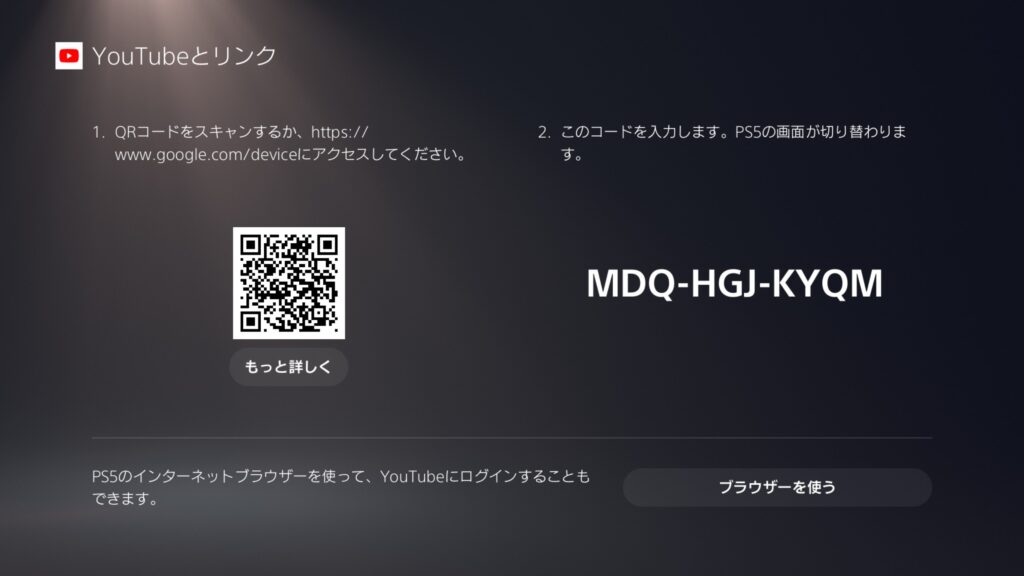
そうするとグーグルのブラウザ画面に移動でき、PSのログインを求められます。
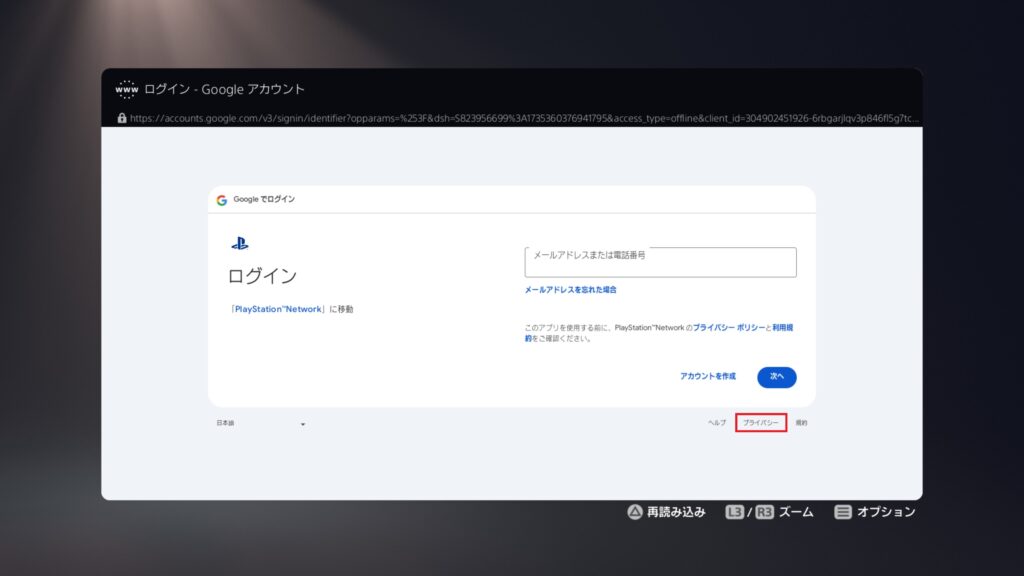
ただここでもログインはしません。
ただ一応ここでPS5からインターネットブラウザにはいることは成功ということになります。
右下のプライバシーからグーグル全体の規約ページに移動。
移動したら右上の9点ブロックを選んで下さい。
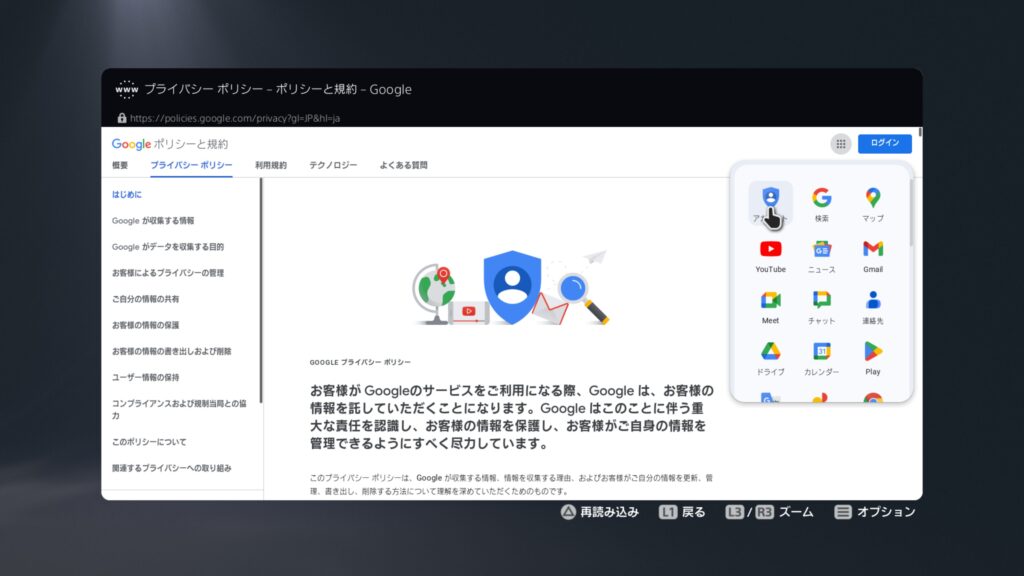
これはグーグル関連のアプリをまとめて表示できるようにするボタンで、この中に「グーグル検索」があります。
そこを選択すると…
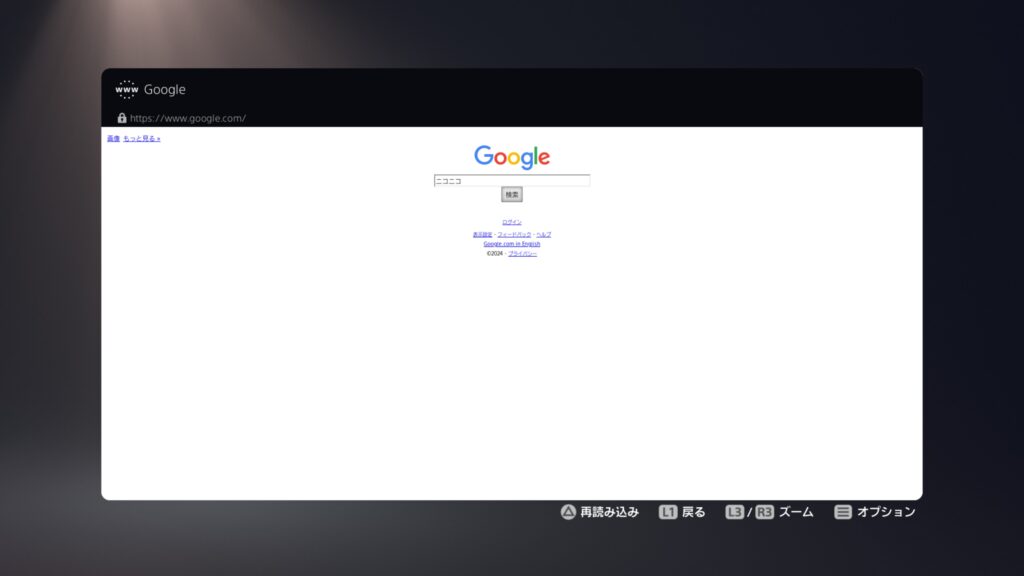
検索画面にいけるわけですね!
この流れをそのまま真似すればブラウザを使えるようになるはずです。
基本的な使い方
このPS5からのブラウザの基本的な使い方を解説。
とはいっても普段使ってるPCやスマホとさほど変わりはありません。
まずデフォだと画面が引いてるのでアップにする方法。
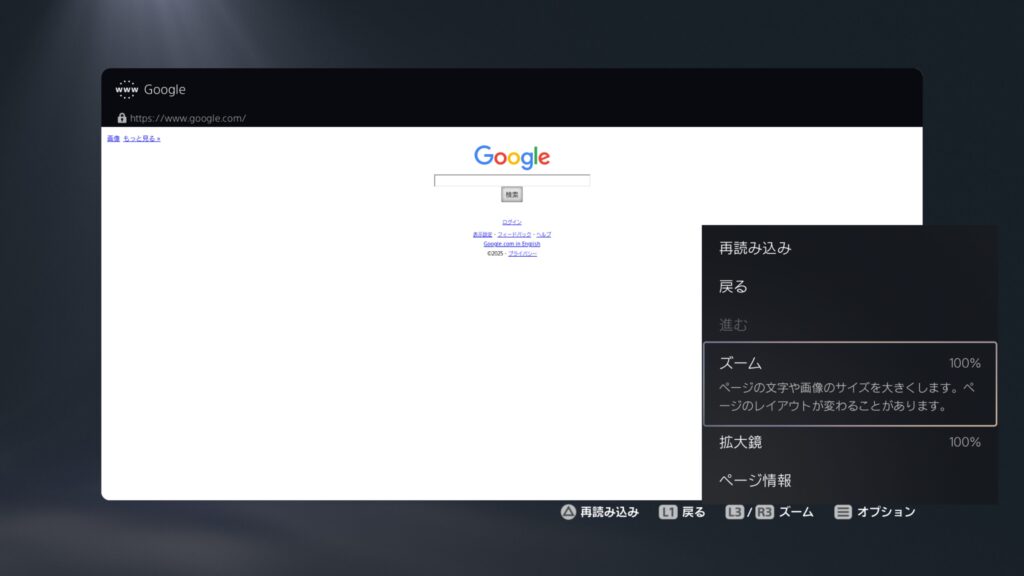
L3、R3(スティック)の押し込み、またはオプションからの設定で行えます。
スティック押し込みだと直感的にすぐ切り替えられるので便利です。
そしてマウスを動かすのもこのスティックで。
感度としては結構低めでちょっと時間はかかりますが滑ってどこか行ってしまうことがないのは親切です。
この感度切り替えはできないので注意。
そしてグーグルへのログインも問題なく行えます。
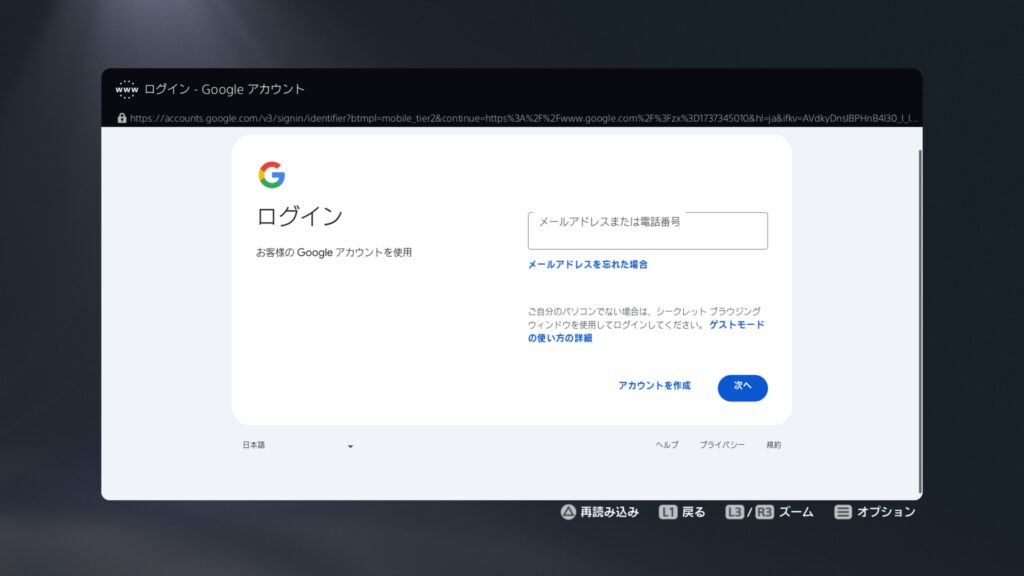
ログインページがあるのでそこからアドレスなどでログインを。
ただログインしてもブックマークなどは反映されないのでそこまで便利にはなりません。
そもそもPS5ブラウザではブックマーク機能がないのでちょっと使いにくい所ですね。
グーグル検索をする方法
そしてグーグル検索をする場合はPS5のソフトキーボードを使って行います。
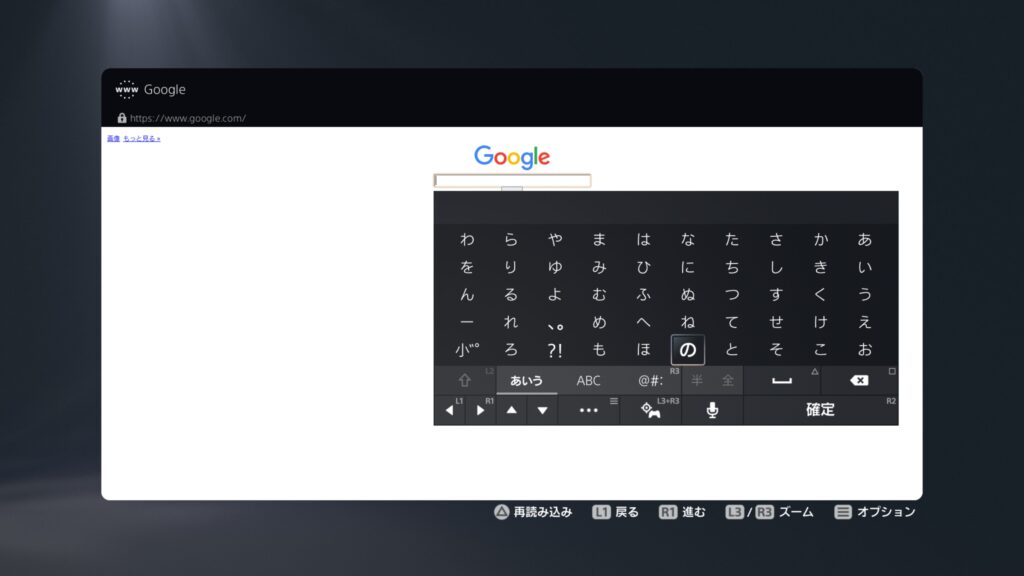
十字ボタンやスティックで一つずつ左右に移動させて入力するアレですね。
ただボタンによって多少スムーズに動く工夫もされており、
などなど。
個人的にすごいなと思ったのがL3プラスR3でできるジャイロ移動。
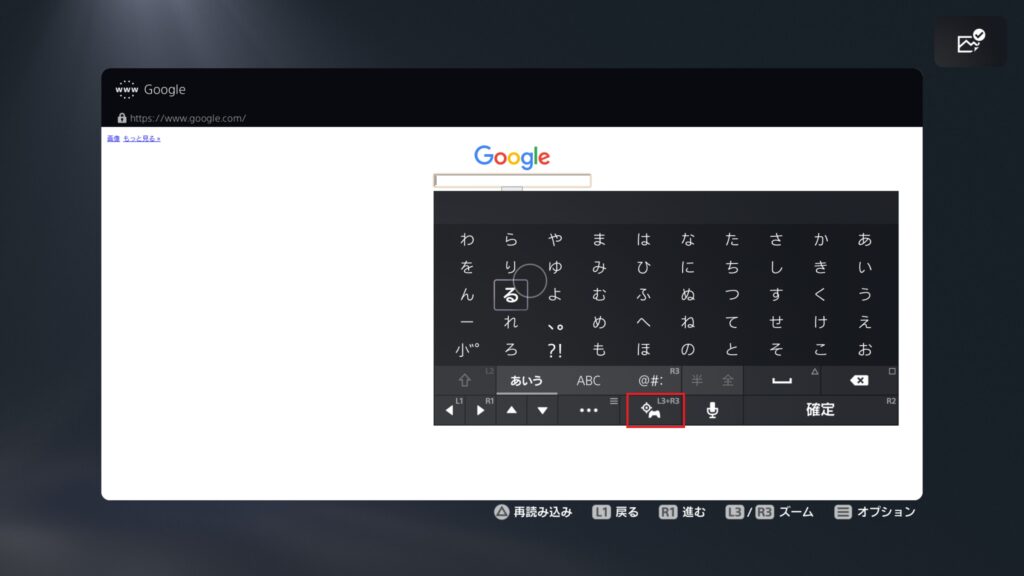
これを選択するとなんとマウスがコントローラーの傾きで移動するようになるんです!
この状態だといちいち右ボタン連打して右端へ…とやらなくて済むのでかなりスムーズ。
慣れが必要ですがキーボードを別で接続しなくてもかなりやりやすくなるんじゃないでしょうか。
ただこれは文字入力以外で使えないのでマウス操作はスティックが必要になります。
URLで直接検索する方法
そしてキーワード検索だけじゃなくURL入力しての移動。
これはPCでやるような方法ではできません。
ただ検索窓に直接URLを入力することで検索結果に表示することはできます。
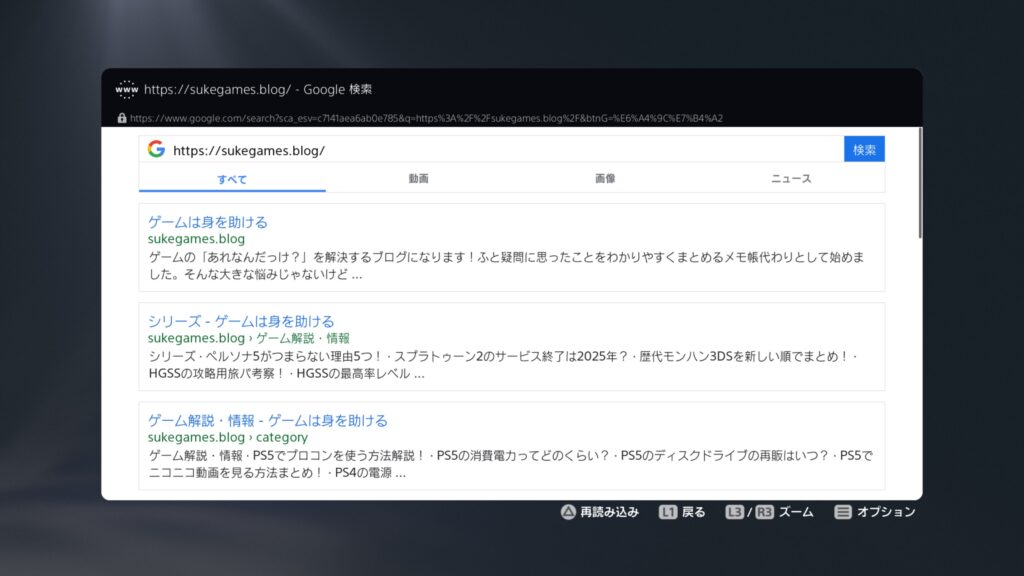
こんな感じで。
どこか直接移動したいサイトがある場合は使えませんが、大抵の場合はコレでどうにかなるかと思います。
httpから始まる文字列を全部入力するのが面倒なので特別な理由がない限りキーワード検索がおすすめ。
PS5でインターネットブラウザを見る上でのQ&A
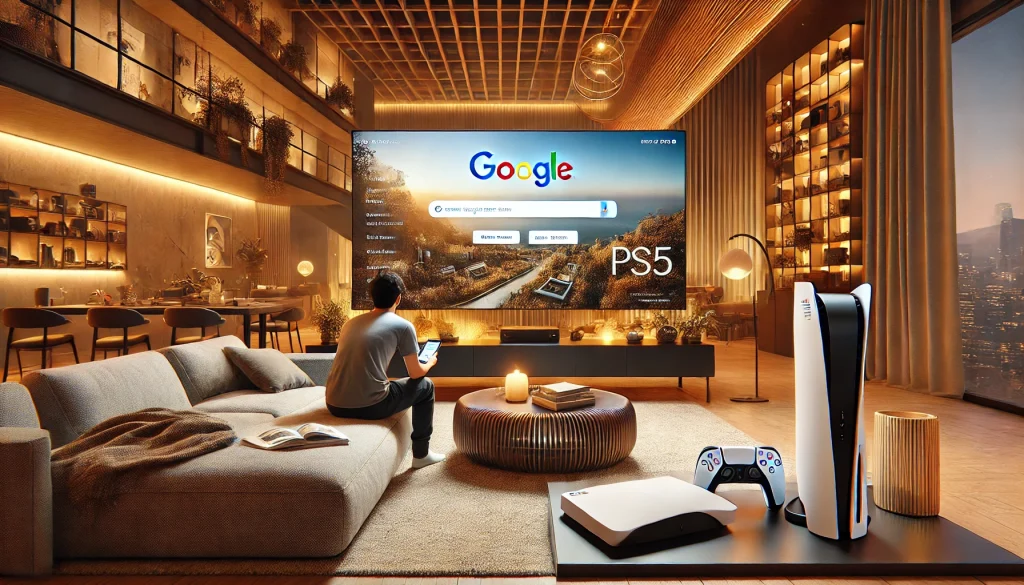
ブラウザで色々見る中で疑問に思ったことをQ&A形式でまとめ。
何か対処法があるのか、それともPS5の仕様かわからない人は見ていってください。
最新バージョンにするには?
A:PS5側のアプデで最新になります。
基本的にPS5側の公式は半自動で行われ、自分で何かしなくても最新となっています。
ただ最近PS5を買った、なんていう場合はアプデを行う必要が出てきます。
https://www.playstation.com/ja-jp/support/hardware/ps5/system-software/
- [設定]>[システム]の順に移動します。
- [システムソフトウェア]>[システムソフトウェアアップデートと設定]を選択します。
新しいバージョンがある場合は、「アップデートが利用できます」と表示されます。- [システムソフトウェアをアップデート]を選択してアップデートします。
流れとしてはこんな感じ。
設定からアプデを行い最新バージョンにしていきましょう。
ちなみにPS5の最新モデルであるProでもブラウザ機能は搭載していません。
全画面で見る方法は?
A:ありません。
上の説明の段階で気になってたと思いますがモニターの画面の中に小さい枠ができてますよね。
これを取っ払って全画面で表示、ということはできません。
そういった操作というか変更をする部分がないのでどうしようもありません。
拡大縮小もこの枠の中で拡大するだけなので全画面表示にはならないんです。
Youtudeを見る際には全画面表示という表示方法もあるんですが…
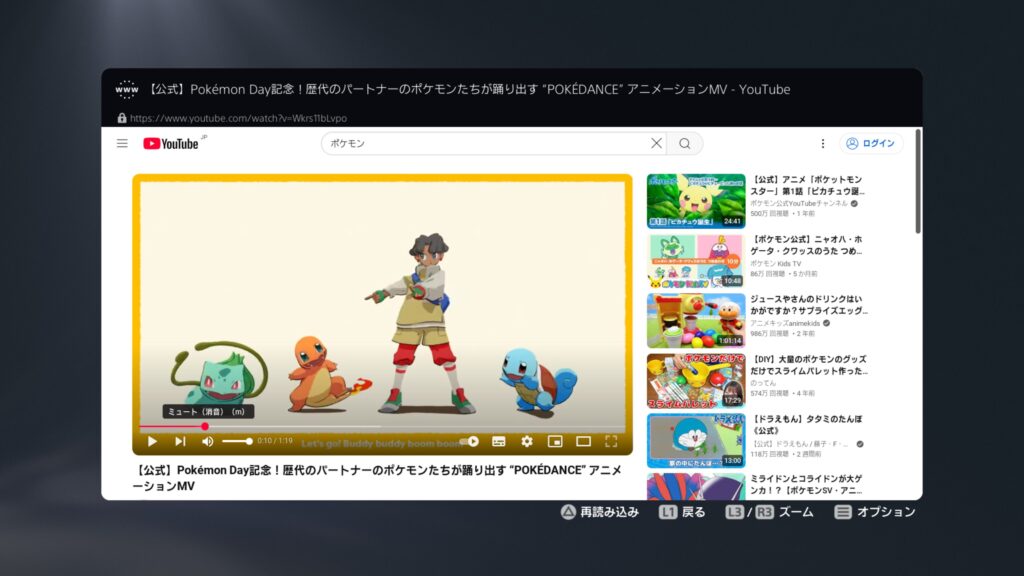
ここを選択しても「お使いのブラウザでは対応してません」と出て全画面ならず。
元々のモニターが小さい人はちょっとみるのにくろうするかもしれません。
音が出ないんだけど…
A:音量バーがゼロになってる可能性があります。
Youtudeなどを見る際に音が出ない、という時は音量バーを見てみましょう。
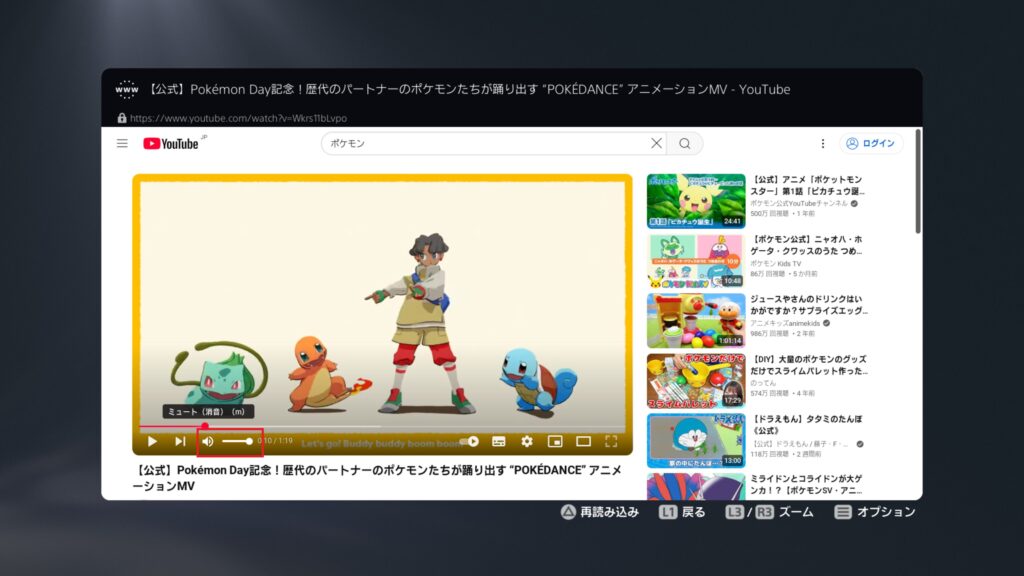
ここですね。
これが知らぬ間に操作されてゼロ、いわゆるミュート状態になってる可能性があります。
その場合は何をしても音が出ないのでまずはココのチェックを。
またPS5側の設定で音が消えてる場合もあるのでホームから右上の設定でそこも確認してみてください。
動画がみれないんだけど…
A:まずは最初に何かしら検索を。
Youtubeに最初に訪れた際は真っ白の状態で何も表示されていません。
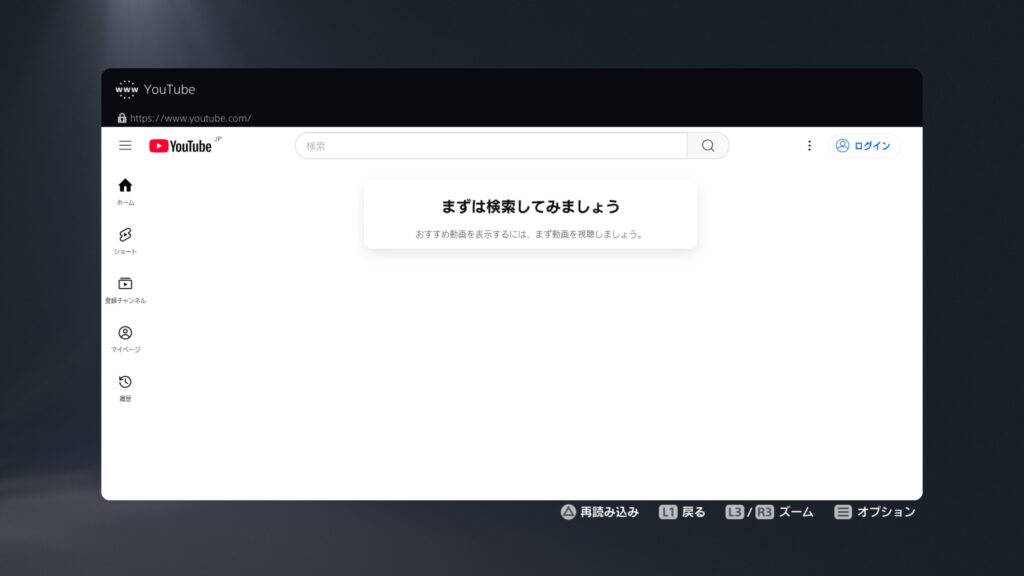
ここでまずは何か適当に検索バーから検索してみましょう。
そうするとトップページに戻っても人気動画、関連動画が現れるようになります。
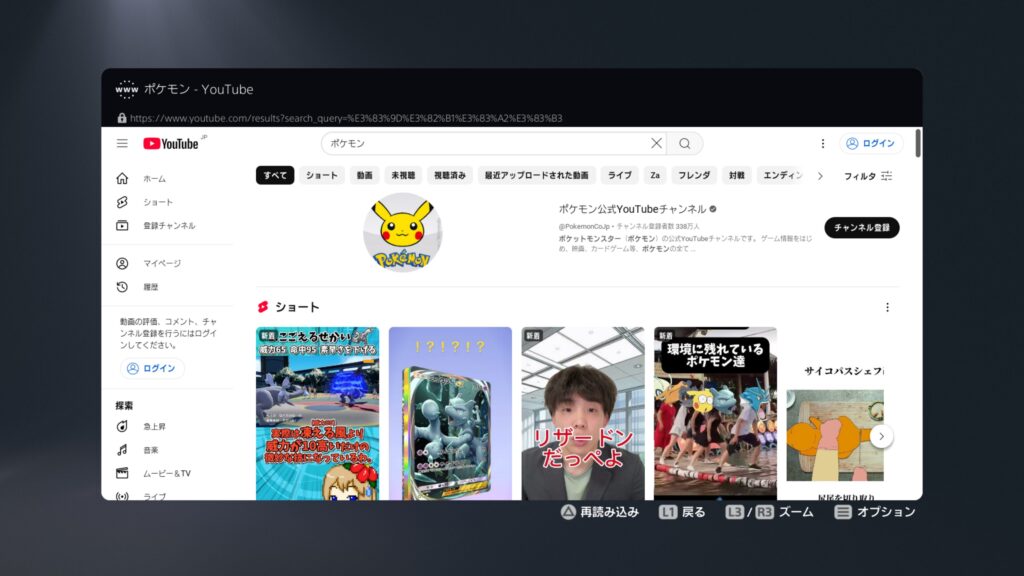
もちろんアカウントを持ってる場合はログインしても大丈夫です。
ただYoutubeを見るだけならデフォでリンクさせるサービスがあるのでそっちの方がいいかも。
その他のサイトで動画が見れない場合は、ファイル形式などが非対応の可能性があります。
ニコニコは見れないの?
ニコニコはYoutudeみたいに公式でのサービスがないので基本的には見れません。
ただこのブラウザでニコニコを検索、ページにたどり着けば見ることができます。
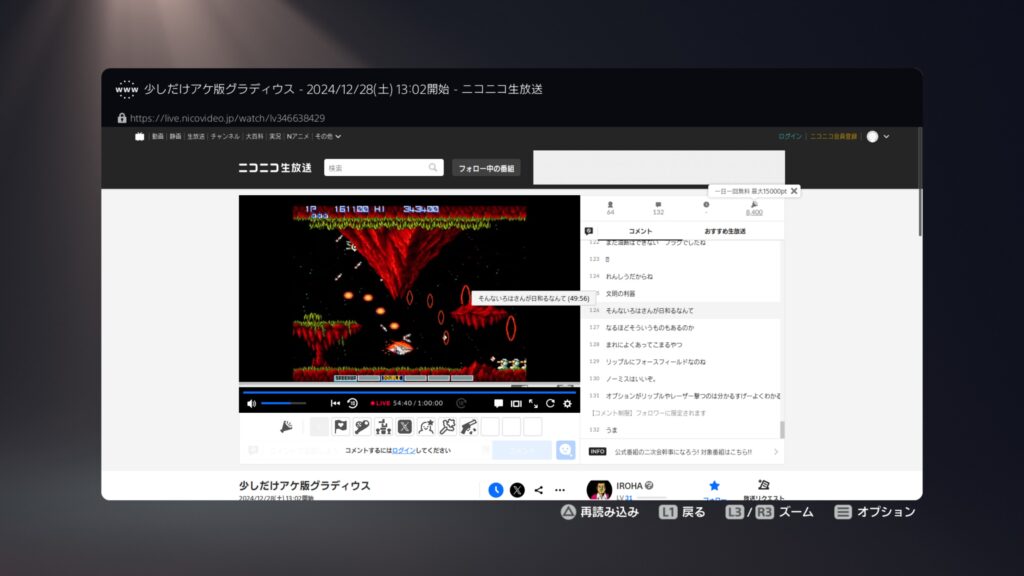
動画形式もPS5にバッチリ対応。
やり方は上のブラウザの使い方と同じですが気になる人は詳細な説明を見て真似してみてください。
なぜデフォで搭載されてないの?
A:セキュリティと使用率の面から。
公式では言及していませんがおそらくこの二つが大きな理由でしょう。
PS4時代にはブラウザも搭載していましたが、この時代にブラウザからハッキングされたことがあったんですよね。
PlayStation Network個人情報流出事件(プレイステーションネットワークこじんじょうほうりゅうしゅつじけん)とは、2011年(平成23年)4月に発生したソニーが運営するPlayStation Network(以下、PSN)における大規模な情報流出事件である。
Wikipediaより
自由にネットに潜れるということで色々な怪しいデータやファイルにアクセスできるようになります。
そうなると予想外の問題が発生しかねないということ。
でもこれをできなくすればその心配が一切いらなくなるわけです。
さらにスマホがこれだけ発達した現代、使いにくいゲーム機のブラウザを使う人は少ないということもあります。
だからこそYoutudeやスポティファイみたいな一部の汎用性が高いサービスに直でアクセスしているわけです。
この流れは今後さらに加速するのでPS6以降もブラウザがデフォで付くことはないでしょう。


