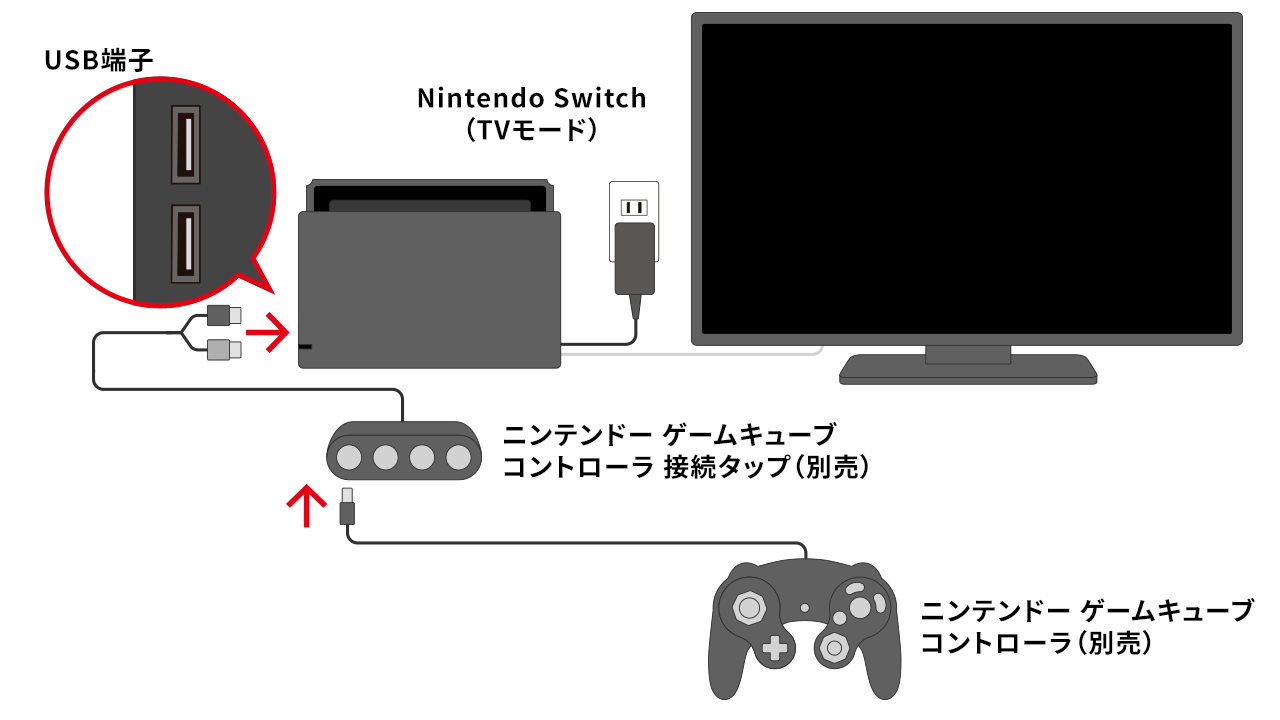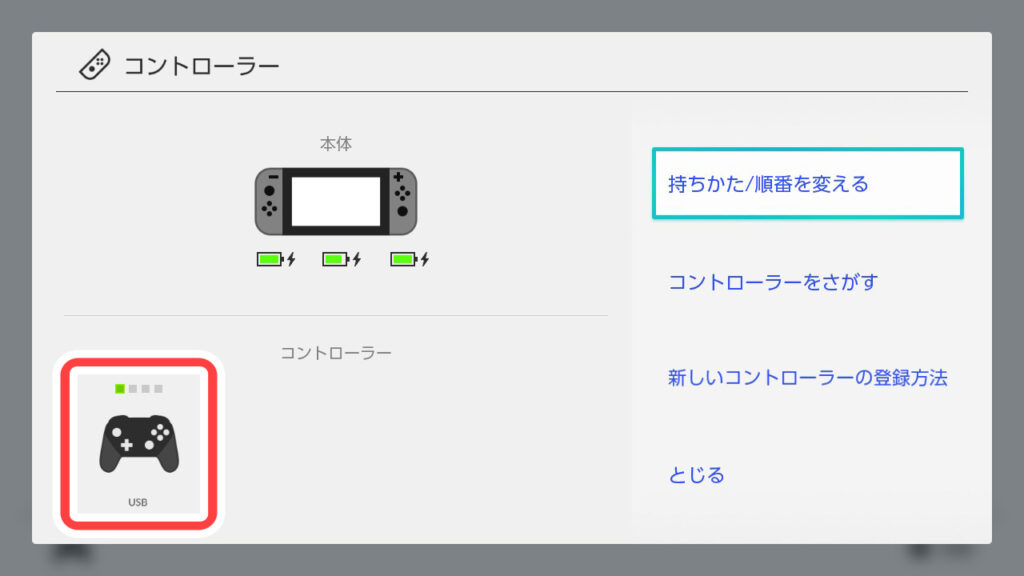SwitchでGCコントローラー使いたいんだけどできる?
スマブラなどの影響でいまだに根強い人気があるゲームキューブのコントローラー。
ですがスイッチともなるともう3世代前。
流石にこれだけ時期が違うと使うのは無理…ということはありません!
色々工夫すればスイッチでも使えるんですね!
ということで今回はSwitchでゲームキューブコントローラーを使う方法などを解説!
この辺りがポイント。
どうにかできないかな?と悩んでる人はぜひ見ていってください。
Switchでゲームキューブコントローラーを使う手順3ステップ

ということでスイッチとGCコントローラーを繋ぐ方法を解説。
手順としては以下の3ステップを踏むことで使えるようになります。
接続タップを買う
まず一つ目が接続タップを買うということ。
これがないとスイッチとコントローラーを繋げないからです。
そのタップがコレ。

これをスイッチドックのUSBポートに接続、反対側をコントローラーに繋ぎます。
https://support.nintendo.com/jp/switch/controller/gamecube.html
こうすることでスイッチがゲームキューブコントローラーを認識してくれるわけです。
2024年現在この方法以外は存在しません。
昔はWii本体にタップがあったんですが流石に3世代経過してるとそれもなし。
ですがファンが多いということでこういう周辺機器を発売してくれたわけです。
※純正はバカ高いので他社製がオススメ
任天堂公式が出してる周辺機器なので純正を…となるんですが今めちゃくちゃ高騰してます。
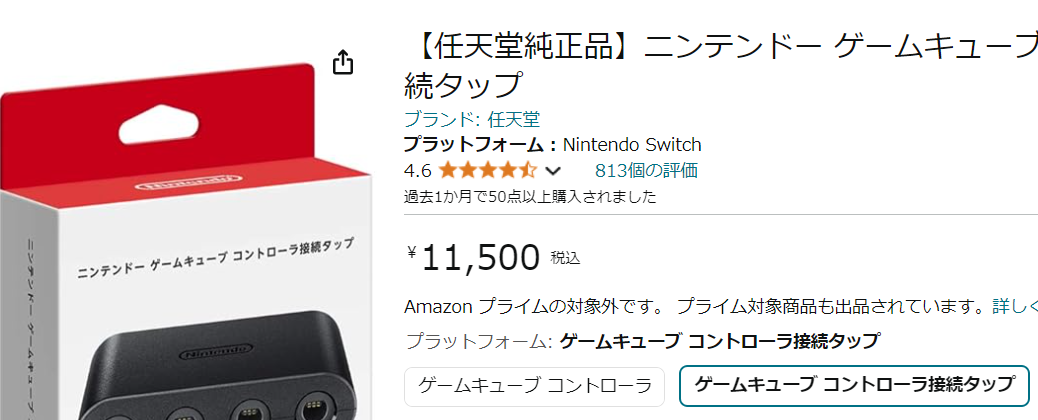
新品で1万円越え、中古でも4000円超えちゃってます。
なので性能は変わらない他社製にしちゃいましょう。
ただ他社製は謎の中華メーカーが大量にいるのでできれば日本製がオススメ。
これはゲームテックという日本会社のタップ。
価格も2000円以下で設立から35年以上経過するメーカーになります。
コントローラーを挿し込む
このタップを用意したらポートへコントローラーを繋いでいきます。

ここですね。
これがGCの正面についていたアソコの代わりになるということ。
挿し込む場所はどこでもOK。
ゲームキューブコントローラーであればちゃんとハマるはずです。
ボタンを押してSwitchに登録する
挿し込んだら次はボタンを押してください。
ボタンを押すことでスイッチに認識され登録されます。
押すボタンは何でもOK。
認識されたかの確認はホーム⇒コントローラーから。
https://support.nintendo.com/jp/switch/controller/gamecube.html
ここにコントローラーのアイコンとUSBの文字があればちゃんと認識されたということ。
ゲームも起動してみてボタンを押して確認してみてください。
SwitchでGCの無線コントローラーは使える?

ゲームキューブコントローラーには有線だけじゃなく無線のものも実は存在。
これも問題なく使うことができます。
構造が有線と無線で変わらないから
その理由としては構造が無線でも有線でも変わらないから。
同じ構造なので接続タップにも同じように繋げられるんです。
無線コントローラーは受信機というものがついてます。

これですね。
これをポートに挿し込んでコントローラーからの信号を受信するわけです。
スイッチなどは本体に内蔵されてるんですがその機能を独立して持ってる感じです。
この受信機の挿し込みの構造が有線と全く同じあの形。

なので問題なく挿し込めるし起動もします。
Switch用のワイヤレスコントローラーがある
そして何よりSwitch用のワイヤレスコントローラーも発売済み。
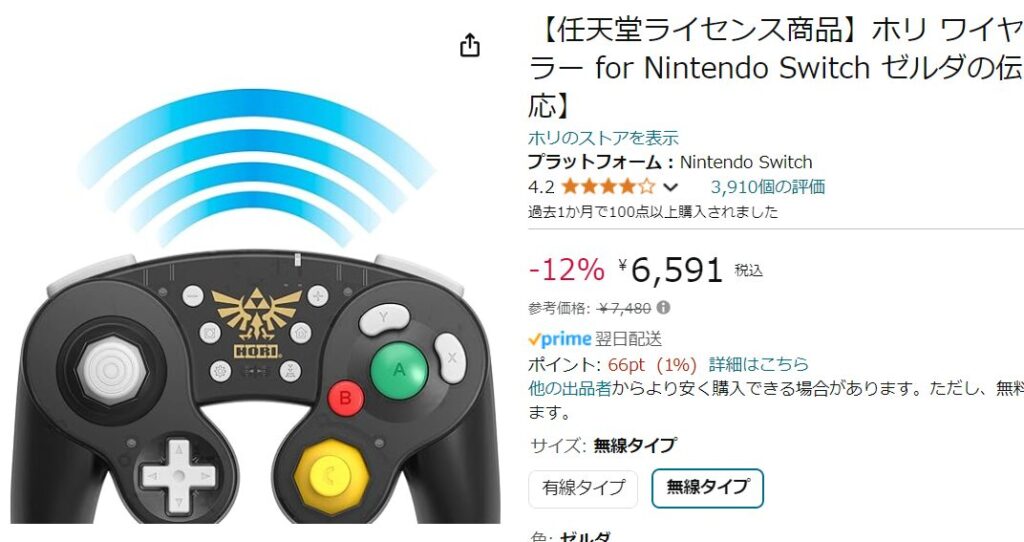
その一つがこのホリ製のコントローラー。
無線で信号を飛ばして10mほどが対応範囲になります。
こういったものがあるので無線でも十分楽しめます。
ただ注意点としてはスマブラなどの格ゲーは反応速度面で不利になるかもしれません。
優先と比べてどうしても反応速度に若干の遅れが出るのでちょっと不利なんです。
使いやすさを取るか、性能を取るかは購入前に考えてください。
GC用のワイヤレスコントローラーも使える
そしてかなり昔に発売されたGC用のワイヤレスコントローラーも使えます。

それがこのウェーブバード。
本体後ろに単三電池を入れて使う古いタイプのコントローラー。
これも受信機の形は同じなので接続タップに挿し込めば十分使えます。
レトロな雰囲気を味わいたい人はコチラもどうぞ。
Switchでゲームキューブコントローラーを使う際の注意点3つ

そんなSwitchでのGCコン使用ですが注意すべき点もいくつか存在。
これを抑えずに準備始めると実は使えなかった…なんてことにもなりかねません。
これから機器を用意していく人は必見です。
対応してないボタンがある
まずはゲームキューブコントローラーじゃ対応してないボタンがあるということ。
これはスイッチコントローラーの方がボタン数が多いからです。
それがこの辺り。
LRスティックボタンというのはスティックの押し込みのことですね。
ダッシュとかでよく使われるあれがGCだと存在しません。
そしてZL、ZRの内ZLだけ非対応。
ZRの方は実はZボタンがこれに相当します。
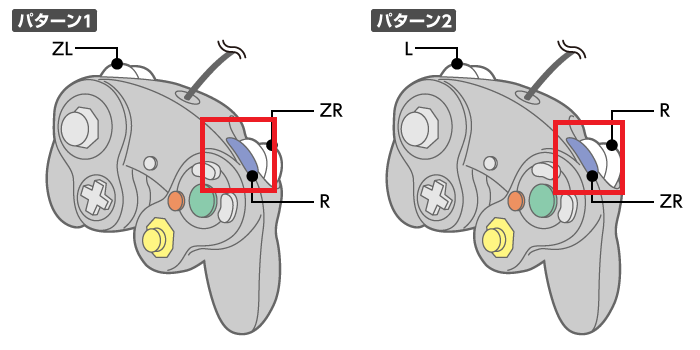
これがついてるのは右側だけなので左側、Lボタンは押すことができません。
さらにホームやセレクト、キャプチャボタンも付いてないので非対応。
最近のゲームならではのボタンはついてないということですね。
※ホリ製コントローラーなどは対応
ただ先ほど紹介したホリ製など一部コントローラーは対応してます。

裏側に付けたりなんとか場所を確保して全ボタンを再現。
なのでこの辺りを完璧に使いたい場合は最近販売されたGCコンを買うといいでしょう。
8人対戦にはタップが2つ必要
また8人対戦にはタップが二つ必要になります。
これは一つのタップに接続できるコントローラーが4つまでだからです。
当たり前なんですが4つまでしか穴がないので挿し込める数も4つまで。
スマブラなどは8人対戦があるのでその場合はGCコン+スイッチコンなどの組み合わせが必須。
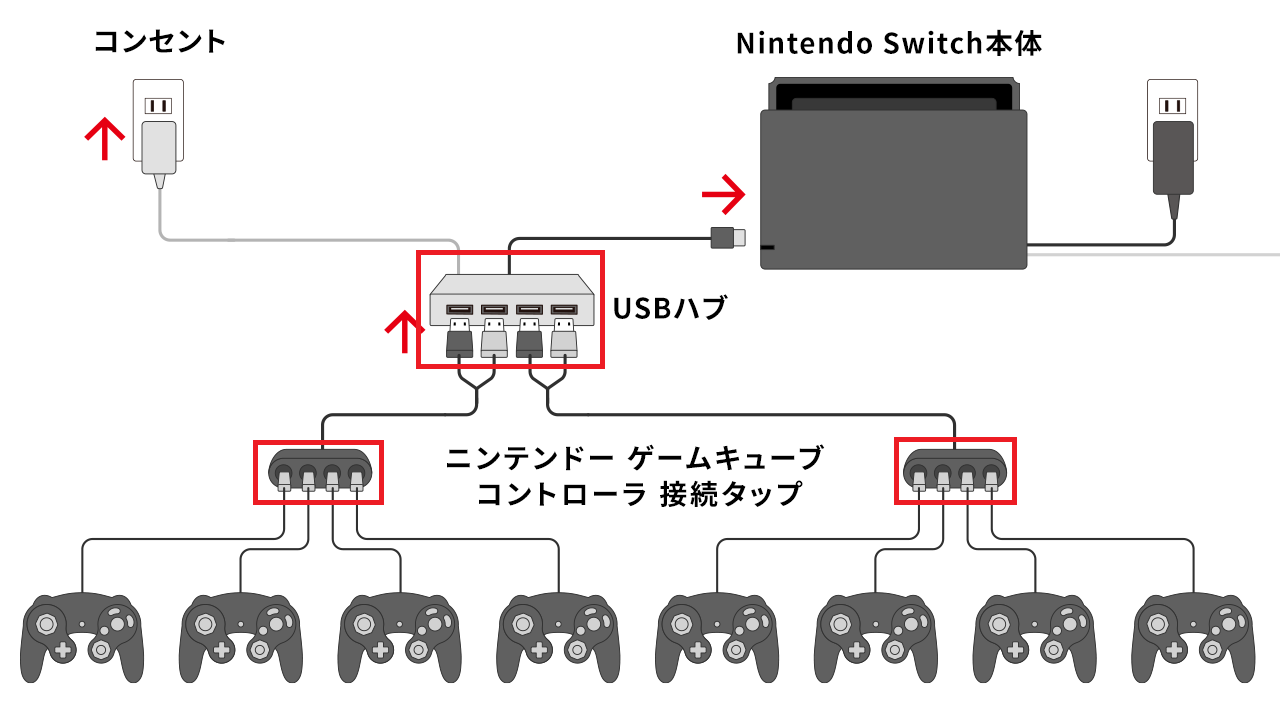
これをGCコントローラー8つにしようとするともう一つタップを買って8個つなぐしかありません。
その場合はUSBポートも足らないのでUSBハブも必要。
結構必要なものがあるので5人以上で使う予定がある人は用意しておいてください。
ライトでは使えない
そしてスイッチライトではゲームキューブコントローラーは使えません。
これは接続タップを繋ぐUSBポートが存在しないからです。
スイッチライトはドックがなく、本体だけの独立した存在。

ということもあって本体にUSBポートはついてません。
USBポートがついてるのはスイッチじゃなくてドック部分だからですね。
なのでライトを使ってる人は接続タップを買っても無駄ということ。
ライトはドックを別で買ってもはめ込めないのでドックを買おうとしてる人も注意です。
周辺機器を使えばできなくはないですがあまりオススメしません。
【まとめ】Switchでゲームキューブコントローラーを使う方法
ここまでまとめるとこうなります。
スマブラお馴染みのGCコンですが他のゲーム機でも使えちゃいます。
僕もDX勢なので使ってみたんですが…そこまで使い勝手よくなかったですw
実際今のプロ勢もプロコンが多いみたいですしね。
ただ当時の雰囲気は唯一無二なので今あるコントローラーを再利用したい人はぜひやってみてください!